وقتی یک کامپیوتر یا لپتاپ سرور جدید در اختیار داشته باشید، احتمالاً مشاهده میکنید که از طریق فایلاکسپلورر تنها به پارتیشن C دسترسی دارید. ولی یک پارتیشن هیچگاه برای نگهداری فایلها و برنامههای سیستم کافی نخواهد بود. بنابراین نیاز به یک پارتیشن جدید در ویندوز سرور 2012/2016/2019 دارید.
چرا به یک پارتیشن جدید در ویندوز سرور احتیاج پیدا میکنیم؟
مدیریت سیستماتیک
در حالت کلی ما فایلهای سیستمی را در پارتیشن C قرار میدهیم و فایلهای داده نیز در پارتیشنهای دیگر قرار میگیرند. شما میتوانید پارتیشنهای مختلف برای ذخیره انواع مختلف فایلها و دادهها ایجاد کنید. در غیر این صورت، برنامهها و فایلهای شخصیتان در سیستم درهمریخته خواهند بود.
تهیه نسخه پشتیبان از فایلها
پارتیشنهایی که بهخوبی سازماندهی شده باشند میتوانند برای پشتیبانگیری از فایلها و دادههای مهم استفاده شوند. به عنوان مثال، میتوانید یک پارتیشن برای فایلهای مهمتان ایجاد کنید و سپس یک نسخه کپی از این پارتیشن در جای دیگر به عنوان نسخه پشتیبان ذخیره نمایید.
بازیابی فایلها
این احتمال وجود دارد که برخی فایلها و فولدرهای مهم به صورت تصادفی از دست بروند. ابعاد کوچکتر یک پارتیشن باعث میشود که سرعت کار بالاتر رفته و امکان بازیابی دادهها بیشتر باشد.
امنیت دادهها
اگر تمام دادهها و فایلها را در یک پارتیشن ذخیره کنید، در هنگام نقص کامپیوتری یا زمانی که فایلهای سیستمی تحتتأثیر ویروسها قرار بگیرند، در معرض خطر بیشتری خواهید بود. در این حالت، ممکن است تمام دادههای خود را از دست رفته ببینید. برعکس، در زمانی که دادهها را در پارتیشنهای جداگانه ذخیره کنید، امکان فرمت و نصب دوباره سیستمعامل برای شما وجود خواهد داشت. در نتیجه، هنوز هم میتوانید به اسناد شخصی خود دسترسی داشته باشید.
سیستمعاملهای چندگانه
ایجاد یک پارتیشن جدید در ویندوز سرور باعث میشود که امکان نصب چند سیستمعامل برایتان بهوجود آید. چرا که دو نسخه از یک سیستمعامل را نمیتوانید در یک پارتیشن نصب کنید.
بر این اساس برای ایجاد پارتیشن جدید در ویندوز سرور، مدیرتی بهتر هارد دیسک اهمیت خواهد داشت. در اینجا میخواهیم سه روش مختلف برای ساخت پارتیشن جدید در ویندوز سرور نسخههای 2008 (r2)/2012/2016/2019 به شما معرفی کنیم.
چگونه یک پارتیشن جدید در ویندوز سرور بسازیم؟
قبل از اینکه کار را شروع کنیم، لازم است که نکتهای را بدانید. یک دیسک MBR تنها از ۴ پارتیشن اصلی یا ۳ پارتیشن اصلی و یک پارتیشن گسترده (با قابلیت تعداد نامحدودی از پارتیشنهای لوجیکال) پشتیبانی میکند. این در حالی است که دیسک GPT از ۱۲۸ پارتیشن اصلی پشتیبانی خواهد کرد. با دانستن تفاوتهای MBR و GPT میتوانید در هنگام نیاز، هر یک از این دو را به یکدیگر تبدیل کنید.
روش ۱) ایجاد یک پارتیشن جدید در سرور با ابزار مدیریت دیسک
Disk Management یک ابزار داخلی ویندوز است که به شما قدرت مدیریت دیسک سخت و پارتیشنها یا حجمها را میدهد. مراحل کامل ساخت یک پارتیشن جدید Server Disk Management به صورت زیر خواهند بود.
۱) کلیک راست بر روی “This PC” و انتخاب گزینه “Management”. سپس باید به بخش “Disk Management” بروید.
۲) کلیک راست بر روی “Unallocated space” و انتخاب گزینه “New Simple Volume”.
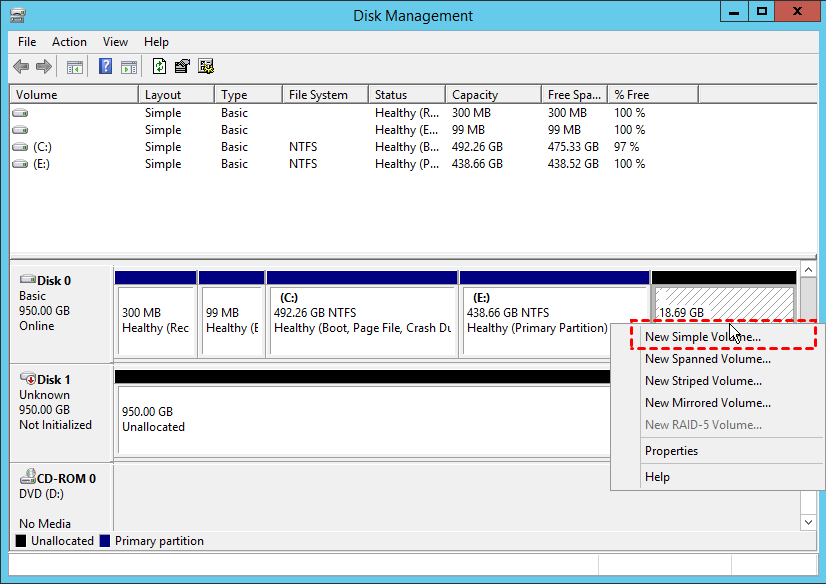
ساخت پارتیشن جدید در ویندوز سرور از طریق Disk Management
نکته
- اگر دیسک شما MBR است و در حال حاضر ۴ پارتیشن اصلی دارید، گزینه “New Simple Volume” برایتان غیرفعال خواهد بود. در این حالت، برای ایجاد یک پارتیشن جدید میتوانید یکی از پارتیشنهای اصلی را به لوجیکال تبدیل کنید.
- اگر هیچ فضای خالی در اختیار نداشتید، بر روی یکی از پارتیشنهای کنونی راستکلیک کنید و گزینه “Shrink Partition” را انتخاب نمایید.
۳) پنجره “New Simple Volume Wizard” برای شما باز میشود. فقط روی دکمه Next کلیک کنید.
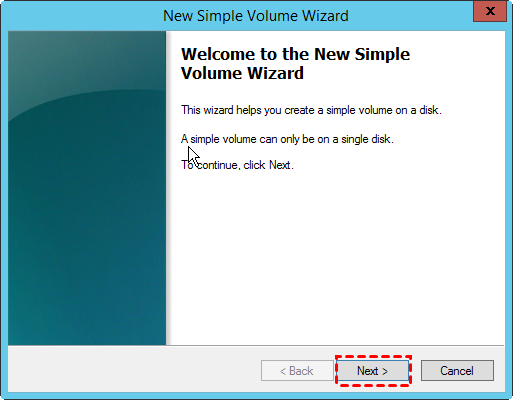
پنجره New Simple Volume Wizard
۴) مقدار مناسب برای اندازه پارتیشن را وارد کرده و Next را بزنید.
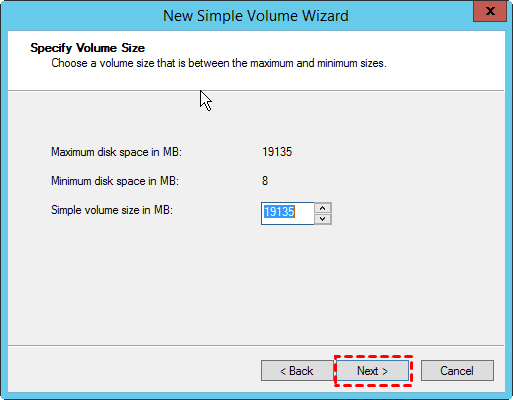
انتخاب اندازه پارتیشن
۵) انتخاب حرف درایو و سپس کلیک بر روی دکمه Next.
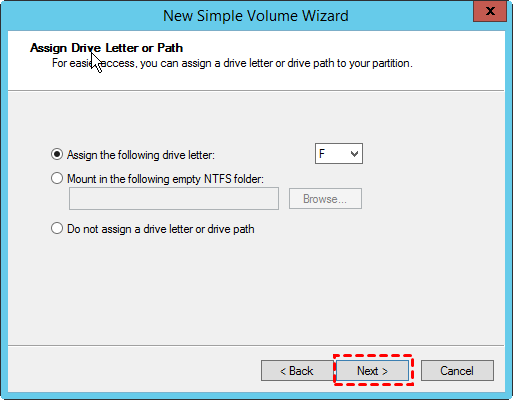
انتخاب حرف برای پارتیشن جدید در ویندوز سرور
میتوانید پارتیشن جدید را به نوع دیگری از فایلهای سیستمی فرمت کنید. از جمله exFAT، NTFS، NTFS، FAT و FAT32. همچنین میتوانید اندازه قابلقبول فایلها را به صورت سفارشی تعیین کنید و یا آن را به صورت پیشفرض رها کنید. سپس روی Next کلیک کنید.
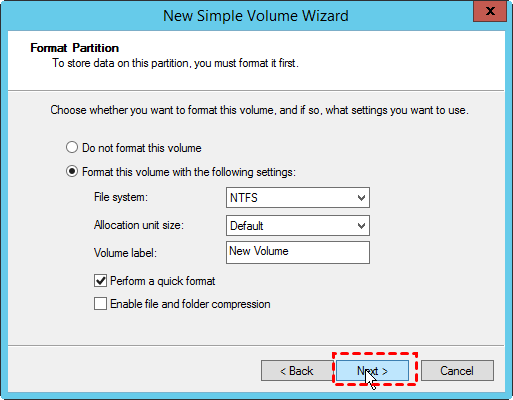
فرمت پارتیشن جدید
روش ۲) ساخت یک پارتیشن جدید در ویندوز سرور 2012/2016/2019 با نوار فرمان Command Prompt
Command Prompt یک برنامه خط فرمان در بسیاری از سیستمهای ویندوزی است. شما میتوانید از این طریق فرمانهای زیادی را اجرا کرده و بسیاری از عملکردها را صورت دهید. ضمن اینکه میتوانید به برخی از عیبیابیها بپردازید. همچنین Command Prompt یک ابزار عالی برای ایجاد پارتیشن جدید در ویندوز سرور خواهد بود. در اینجا، مراحل کار را به صورت جزئیتر بررسی میکنیم.
نکته
استفاده از Command Prompt برای ایجاد پارتیشن جدید موجب پاکشدن دیسک میشود. بنابراین، در صورتی که اطلاعات مهمی بر روی دیسک دارید، حتماً قبل از هر کاری، پشتیبان بگیرید.
۱) دکمههای Win + R را فشار داده و در جعبه Run عبارت cmd را تایپ کنید. سپس Enter بزنید تا پنجره Command Prompt برایتان باز شود.
۲) در اینجا “diskpart” را تایپ کنید. حالا Enter بزنید تا پنجره Disk part برایتان باز شود.
۳) فرمانهای زیر را در Command Prompt تایپ و اجرا کنید.
- list disk
- select disk n (به جای مقدار n دیسکی را میخواهید در آن پارتیشن ایجاد کنید، وارد نمایید).
- clean
- Create partition primary size=10000 (اگر میخواهید یک پارتیشن گسترده ایجاد کنید، عنوان primary را به extended تغییر دهید. همچنین 10000 ابعاد پارتیشن جدید خواهد بود. شما میتوانید عدد دیگری برای این منظور به کار ببرید.
- assign letter=F (انتخاب حرف درایو برای پارتیشن)
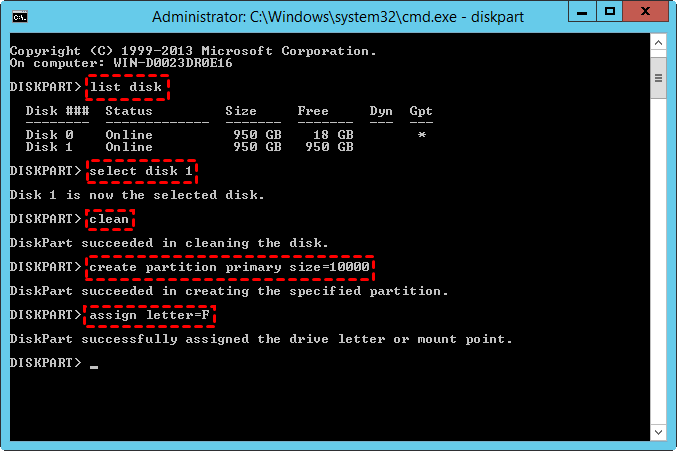
ساخت پارتیشن از طریق cmd
ساخت پارتیشن جدید به این شیوه در ویندوز سرور ممکن است، امّا به صورت گسترده توسط کاربران مختلف مورد استفاده قرار نمیگیرد. چرا که به خاطر سپردن این فرمانها برای همگان کار سادهای نیست. همچنین امکان انتخاب دیسک یا اندازه پارتیشن اشتباه وجود دارد. در نتیجه، ممکن است اطلاعات بااهمیتی را از دست بدهید.
ولی آیا راه سادهتری برای ساخت یک پارتیشن جدید وجود ندارد؟
روش ۳) ساخت پارتیشن جدید در ویندوز سرور بهراحتی با استفاده از ابزار AOMEI Partition Assistant Server
این سادهترین روش برای ایجاد یک حجم دیسک جدید در سرورهای ویندوزی است؛ یعنی استفاده از ابزار ثالث مدیرتی دیسک سرور مانند AOMEI Partition Assistant Server Edition. این ابزاری کاربردی برای مدیریت دیسک و پارتیشنها برای ویندوز سرور و همینطور نسخههای مختلف ویندوز10/8/7/XP خواهد بود.
این ابزار نهتنها میتواند در یک فضای استفادهنشده پارتیشن ایجاد کند، بلکه میتواند به صورت مستقیم از پارتیشن موجود در ویندوز برای این منظور استفاده نماید. بهعلاوه، عملکردهای دیگری مانند تقسیم پارتیشن، تغییر اندازه، کوچککردن و انتقال پارتیشن در اختیار کاربر قرار دهد.
میتوانید نسخه آزمایشی AOMEI Partition Assistant Server را دانلود کرده و با نحوه ساخت پارتیشن جدید در ویندوز سرور به صورت قدم به قدم آشنا شوید.
دانلود امن نسخه آزمایشی برای ویندوز 10/8.1/8/7/XP
۱) برنامه AOMEI Partition Assistant Server را نصب و راهاندازی کنید. سپس روی فضای جاسازینشده کلیکراست کنید و یا یک پارتیشن را با فضای کافی انتخاب نمایید.
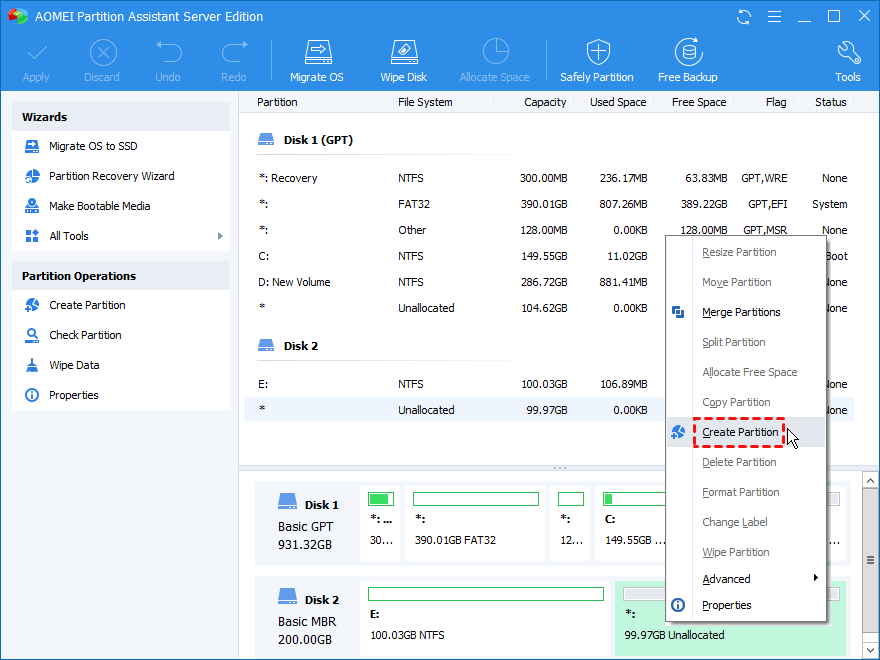
ساخت پارتیشن
۲) اندازه پارتیشن، نوع فایل سیستم و حرف درایو را مشخص کرده و OK را بزنید.
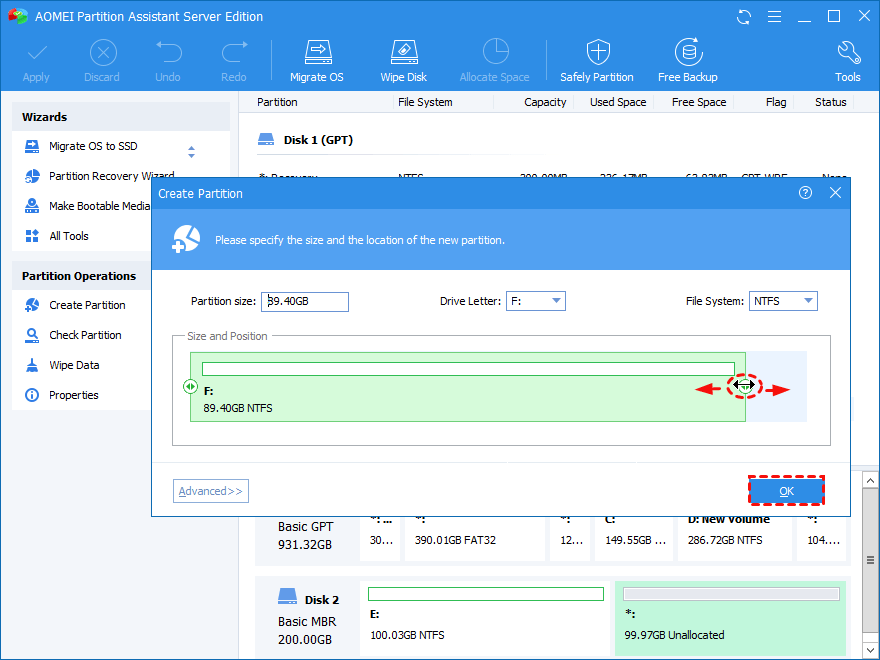
مشخصکردن ابعاد پارتیشن جدید
۳) در رابط کاربری اصلی، دکمه Apply را بزنید. با مشاهده عملیات، بر روی “Proceed” کلیک نمایید تا ساخت پارتیشن جدید آغاز شود.
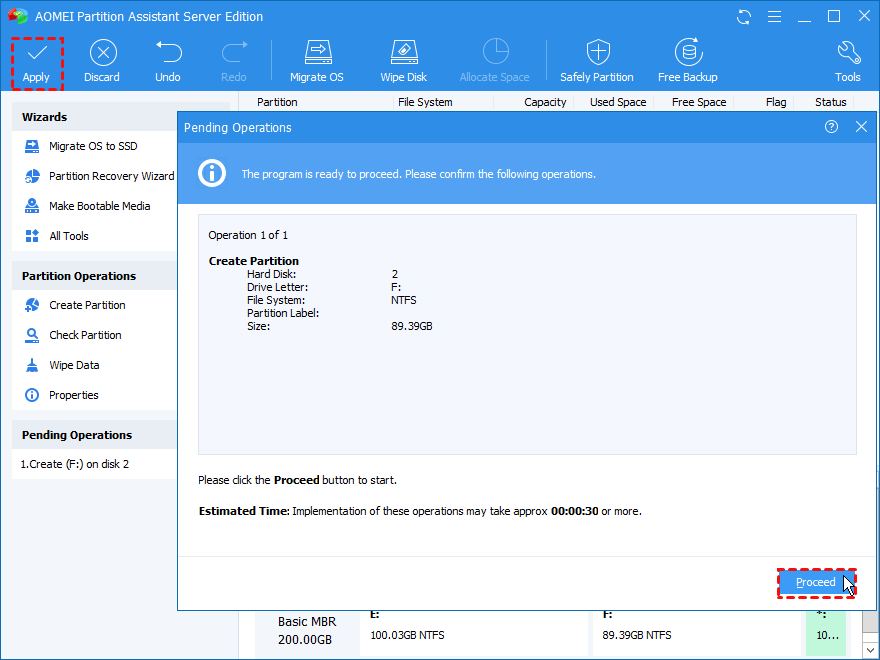
دکمه “Proceed” را بزنید تا مراحل کار آغاز شوند.
جمعبندی
روشهای مختلفی برای ساخت پارتیشن جدید در ویندوز سرور در این مطلب ارائه شدند. اگر بخواهیم مقایسهای بین آنها داشته باشیم، باید گفت که استفاده از AOMEI Partition Assistant Server بسیار راحتتر است. مهمتر از همه اینکه شما نیازی به فرمت دیسک و به خطر افتادن دادههایتان ندارید. تنها کاری که باید انجام دهید، چند کلیک ساده است.
بهعلاوه AOMEI Partition Assistant عملکردهای دیگری را نیز در اختیار شما قرار میدهد. از جمله جاگذاری فضاهای خالی و ادغام دو پارتیشن با یکدیگر. اگر دیسک شما SSD است، میتوانید پارتیشنهای 4K برای آن به کار بگیرید که سرعت خواندن و نوشتن SSD را به میزان قابلملاحظهای افزایش میدهد.
منبع: diskpart.com
