تغییر اندازه پارتیشنها در ویندوز سرور میتواند مسئله فوقالعاده مهمی باشد. پُر شدن پارتیشنهای دیسک برای بسیاری از کاربران رایانه، مخصوصاً مدیران سرور عذابآور است. البته شما میتوانید بهراحتی یک دیسک سخت جدید برای ذخیره فایلهای داده اضافه کنید. امّا در مورد پارتیشن سیستم چطور؟ آیا دوست دارید که تمام یک آخر هفته را برای شروع دوباره سرور صرف کنید؟ البته که شما چنین چیزی را نمیخواهید. در این مطلب قصد داریم به شما تغییر اندازه پارتیشنها در ویندوز سرور رانشان دهیم. اینکه چگونه میتوانید حجم پارتیشن را به صورت مستقیم در ویندوز سرور 2012 تغییر دهید. در این حالت، شما سیستمعامل، برنامهها و سایر فایلهای مرتبط را حفظ خواهید کرد.
ویندوز سرور 2012 با کد نام “Windows Server 8” ششمین نسخه از ویندوز سرور محسوب میشود. این در واقع نسخه سرور از ویندوز 8 است و بعد از ویندوز سرور نسخه 2008 R2 به بازار عرضه شده است. ویژگیهای جدیدی اضافه شده و یا نسبت به ویندوز سرور 2008 R2 بهبود پیدا کردهاند. از جمله ارتقای ابزار Hyper-V، یک نقش مدیریتی آدرس IP، نسخه جدید ویندوز تسک منیجر و فایل سیستمی جدید ReFS.
تغییر اندازه پارتیشنها در ویندوز سرور با استفاده از ابزار مدیریت دیسک
در مورد قابلیت مدیریت پارتیشنهای دیسک در ویندوز سرور 2012 باید گفت که چیز جدیدی در این نسخه اضافه نشده است. برای تغییر اندازه یک درایو، کنسول Disk Management قابلیت کوچک و بزرگکردن حجمها را دارد. شما میتوانید تنها در چند مرحله، تغییر اندازه پارتیشنها در ویندوز سرور را انجام دهید.
البته درنظر داشته باشید که نمیتوان با کوچککردن یک درایو، درایو دیگر را گسترش داد. به عنوان مثال،فرض کنید که میخواهید با کمکردن حجم درایو D، فضا را خالی کنید و سپس برای درایو C، گزینه “Extend Volume” را انتخاب نمایید. چنین کاری عملاً غیرممکن است! برای تغییر اندازه پارتیشنها در ویندوز سرور 2012 حتماً نیاز به یک نرمافزار پارتیشنبندی ثالث خواهید داشت.
راه سادهتر برای تغییر اندازه پارتیشن در ویندوز سرور 2012
باید اذعان کرد که مایکروسافت ویندوز تنها یک پلتفرم است و توانایی انجام هر کاری را ندارد. به همین دلیل است که برنامههای ثالث زیادی برای این سیستمعامل وجود دارد.
تغییر اندازه پارتیشن به معنای این است که بخواهیم اعباد پارتیشن کنونی را مستقیماً تغییر دهیم. البته در این حالت نمیخواهیم که دادههایمان از دست بروند. در مورد تغییر اندازه پارتیشن در ویندوز سرور باید گفت که در صورت انتخاب نرمافزار مناسب، کار برایتان بسیار سادهتر خواهد بود. برای درک بهتر نحوه انجام کار، بیایید کنسول “My Computer” و “Disk Management” را باز کنیم. به خاطر داشته باشید که استفاده از این کنسولها تنها برای بررسی اتفاقات رخداده خواهد بود و برای مراحل تغییر اندازه درایوها موردنیاز نخواهند بود.
کلیدهای Windows و E را فشار دهید تا پنجره My Computer برای شما باز شود. در این حالت میتوانید پارتیشنهای مختلف دیسک و فضای خالی آنها را مشاهده کنید.
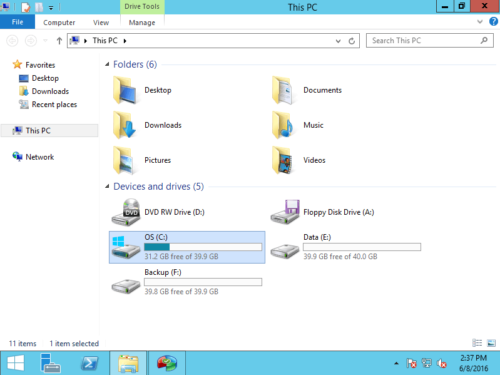
وضعیت پارتیشنها و فضاهای خالیها آنها در My Computer
با این وجود، امکان دیدن آرایش دیسک سخت وجود ندارد. اگر تعداد درایوها زیاد باشد، تشخیص اینکه هر کدام از درایوها روی کدام دیسک قرار دارند، مشکل خواهد بود. درنظر بگیرید که هیچ نرمافزار پارتیشنبندی نمیتواند تغییر اندازه پارتیشنها را به صورت فیزیکی بین دو هارددیسک انجام دهد. بنابراین، باز کردن کنسول Disk Management گزینه بهتری برای شماست. برای باز کردن این کنسول روی آیکون ویندوز در گوشه سمت کلیکراست کرده و گزینه “Disk Management” را انتخاب نمایید.
در بخش مدیریت دیسک ویندوز سرور 2012، اطلاعات جزئیتری را مشاهده میکنید. به عنوان مثال، آرایش پارتیشنها، نوع پارتیشن، ظرفیت و فضای خالی آن را میبینید.
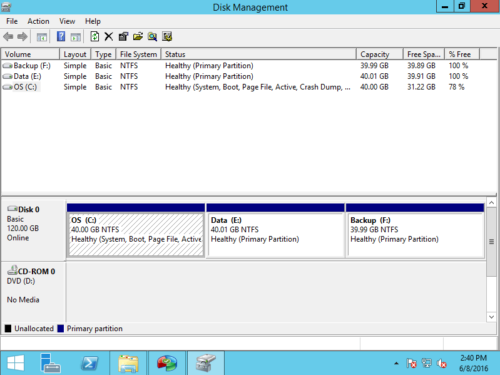
بخش مدیریت دیسک ویندوز سرور
مراحل کار تغییر اندازه پارتیشنها در ویندوز سرور 2012 (R2)
در اینجا میخواهیم که با کاستن از حجم درایوهای دیگر، اندازه درایو C را افزایش دهیم.
۱) دریافت برنامه NIUBI Partition Editor، کلیکراست بر روی درایو D و انتخاب گزینه “Resize/Move Volume“.
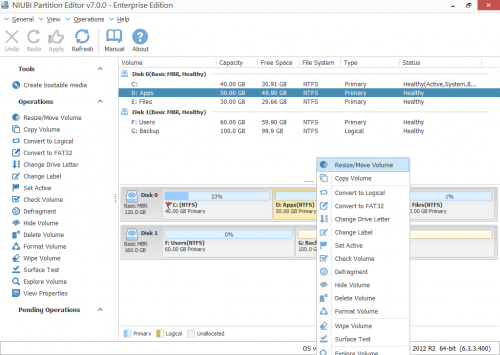
برنامه NIUBI Partition Editor
۲) در پنجرهای که ظاهر میشود، خط مرزی سمت چپ را به سمت راست بکشید. در نتیجه، یک فضای اضافی برایتان ایجاد میشود.
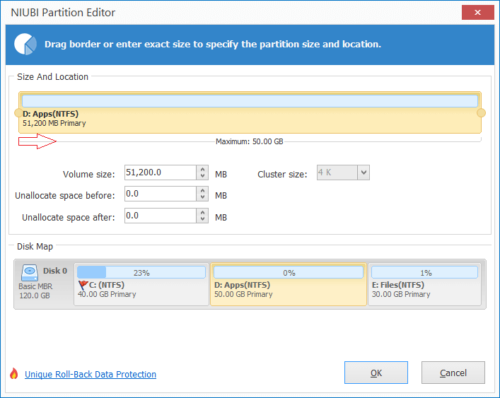
تغییر اندازه پارتیشنها در ویندوز سرور؛ کوچککردن درایو D
شاید هم بخواهید که یک مقدار برای فضای اضافی به صورت مستقیم وارد کنید.
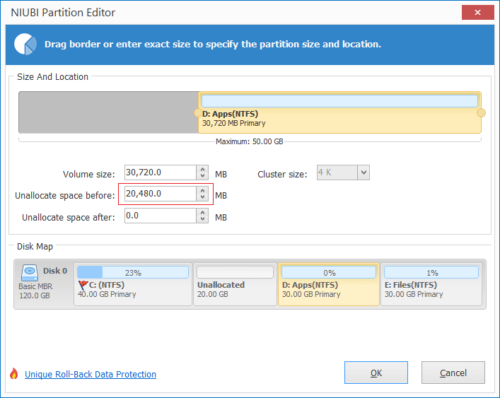
خالی کردن فضای هارد دیسک به صورت مستقیم
حالا OK را بزنید و به پنجره اصلی برگردید. جایی که یک فضای ۲۰ گیگابایتی پشتسر درایو C مشاهده خواهید کرد.
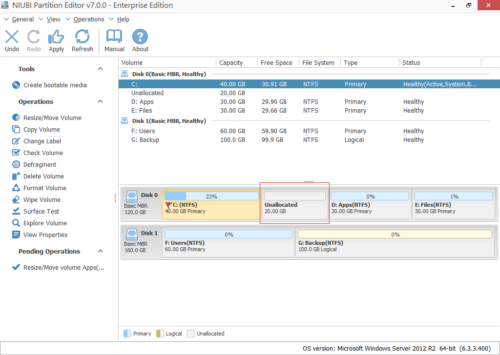
فضای خالی ایجاد شده در هارد دیسک
۳) روی درایو C راستکلیک کنید و گزینه “Resize/Move Volume” را بزنید. در پنجرهای که ظاهر میشود، مرز کناری سمت را به سمت راست بکشید تا فضای اضافی هارد را پوشش دهید.
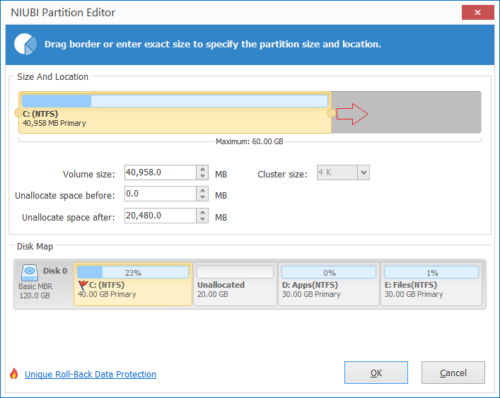
استفاده از فضای خالی ایجاد شده برای گسترش درایو C
۴) بر روی دکمه OK کلیک کنید و به پنجره اصلی برگردید. در این حالت، مشاهده میکنید که درایو C به ۶۰ گیگابایت گسترش پیدا کرده است. این ۲۰ گیگابایت اضافی از درایو D بهدست آمده است. در قسمت بالای سمت راست، دکمه Apply را بزنید تا همه اقداماتی که انجام دادهاید، اِعمال شوند.
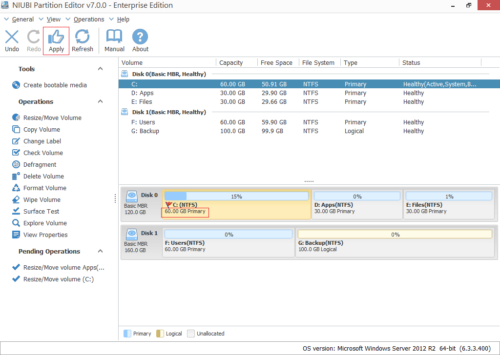
نتیجه کار تغییر اندازه پارتیشنها در ویندوز سرور
جمعبندی
دادهها مهمترین اجزای یک سرور هستند. ضمن اینکه تغییر اندازه پارتیشنها در ویندوز سرور گاهی اجتنابناپذیر است. بنابراین همیشه نیاز به یک نرمافزار پارتیشنبندی مورد اعتماد خواهید داشت. برنامهای که طراحی مناسبی نداشته باشد، ممکن منجر به خرابی سیستم یا از دست رفتن دادهها شود. در همین حال، بازیابی فایلها و برگشتن به حالت عادی ممکن است ساعتها و یا حتی روزها طول بکشد.
