در این مطلب میخواهیم با نحوه دریافت و نصب MongoDB به عنوان یک ابزار مدیریت پایگاه داده آشنا میشویم. برای این منظور با مراحل مختلف کار همراه باشید.
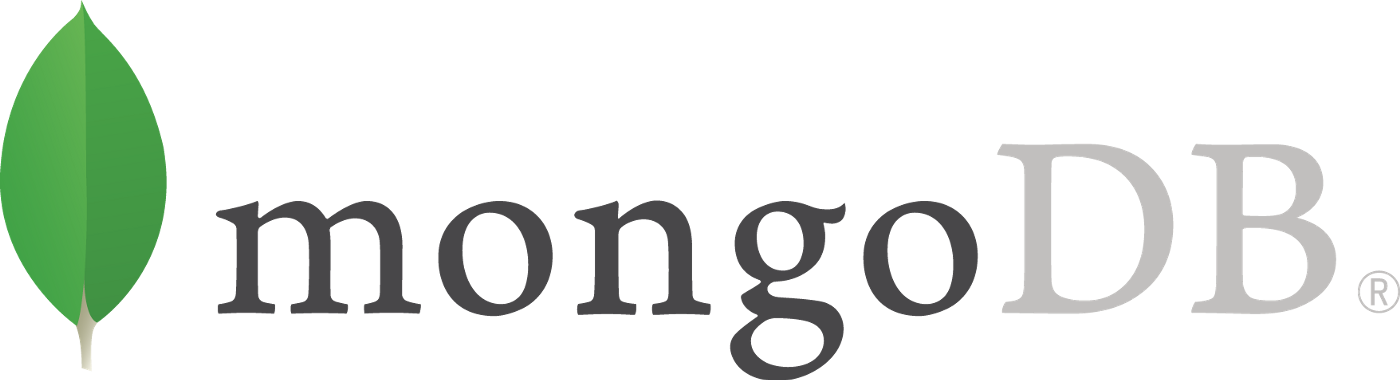
گام ۱) دریافت بسته نصبکننده MongoDB MSI
به این صفحه بروید و آخرین نسخه کنونی MongoDB را دریافت کنید. حتماً دقت کنید که نسخه MSI را برای بسته دریافتی انتخاب کرده باشید.
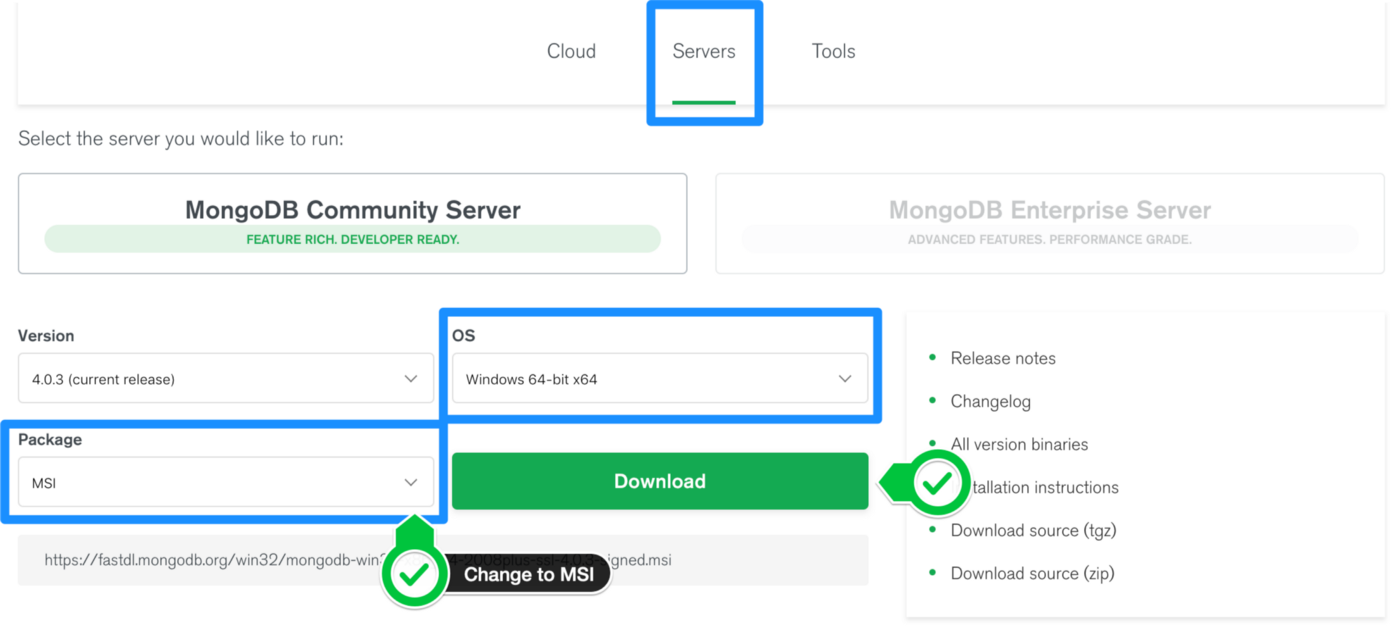
گام ۲) نصب MongoDB در ویندوز
حتماً دقت کنید که به صورت یک کاربر با مجوّزهای ادمین وارد سیستم شده باشید. سپس به سراغ پوشه دانلودهای خود بروید. در این پوشه روی بسته .msi که الان دریافت کردهاید، کلیک کنید. در نتیجه، پنجره مراحل نصب برایتان باز خواهد شد.
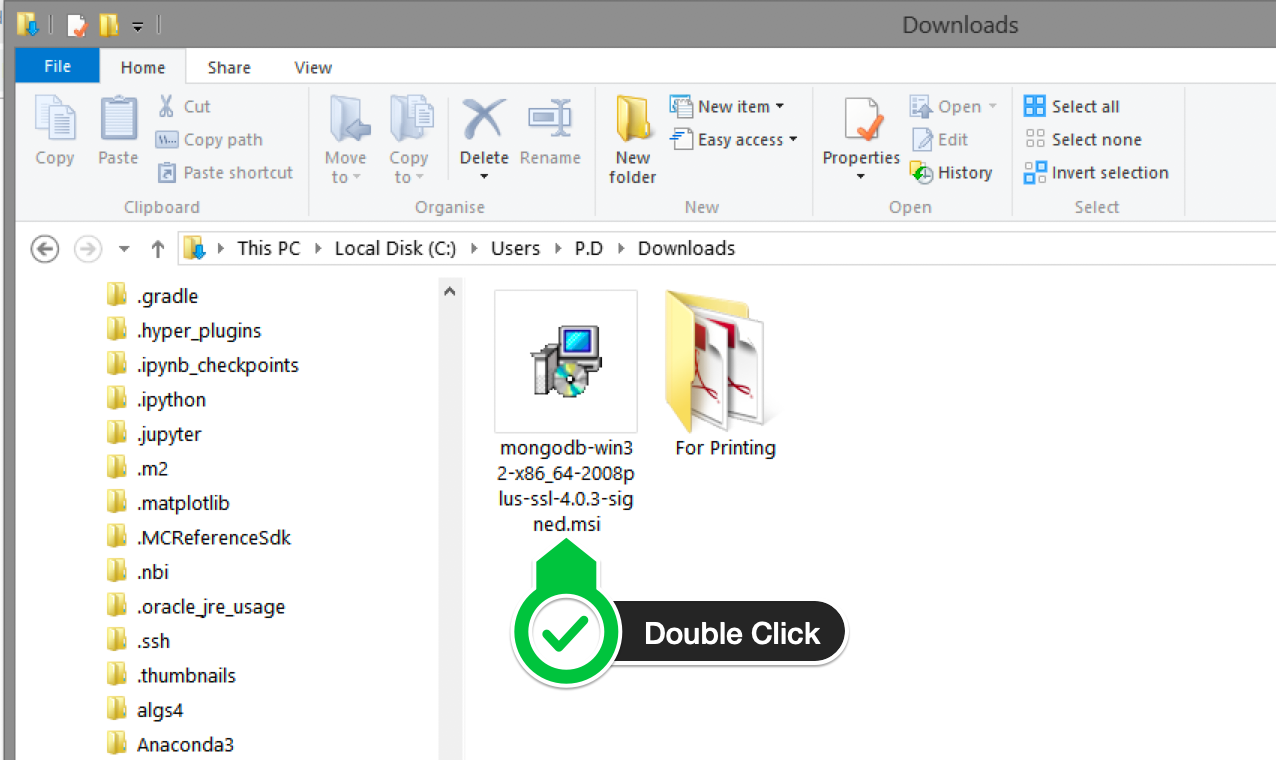
روی دکمه Next کلیک کنید تا نصب MongoDB در ویندوز آغاز شود.
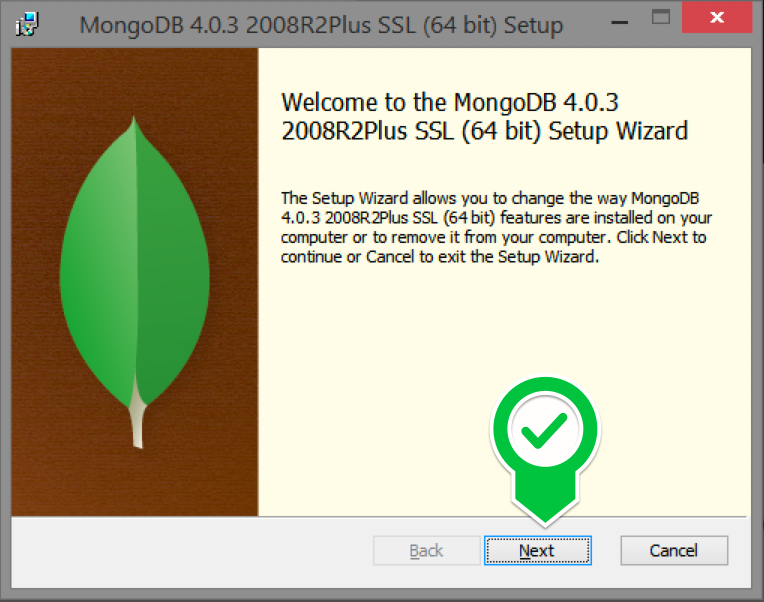
توافقنامه استفاده را تأیید کرده و روی Next کلیک کنید.
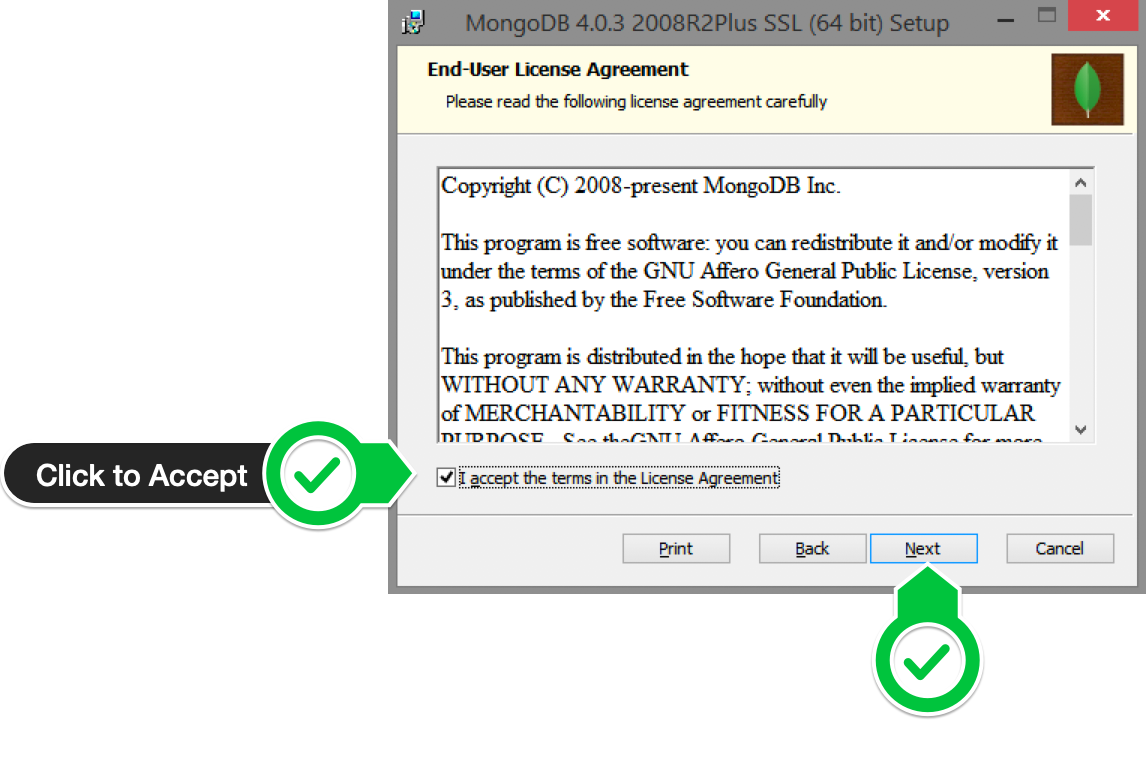
نوع تنظیمات Complete را انتخاب کنید.
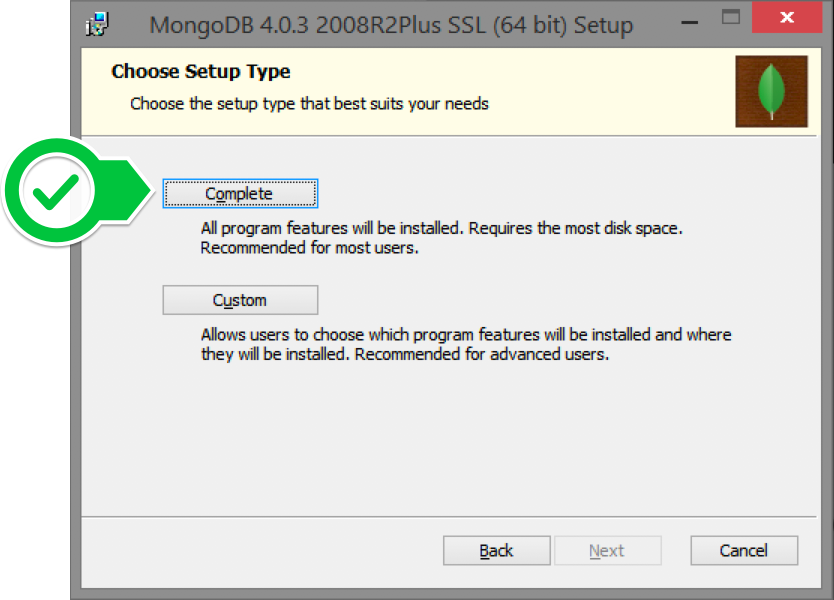
گزینه “Run service as Network Service user” را انتخاب کرده و دایرکتوری دادهها را جایی یادداشت کنید. در ادامه به این دایرکتوری نیاز خواهیم داشت.
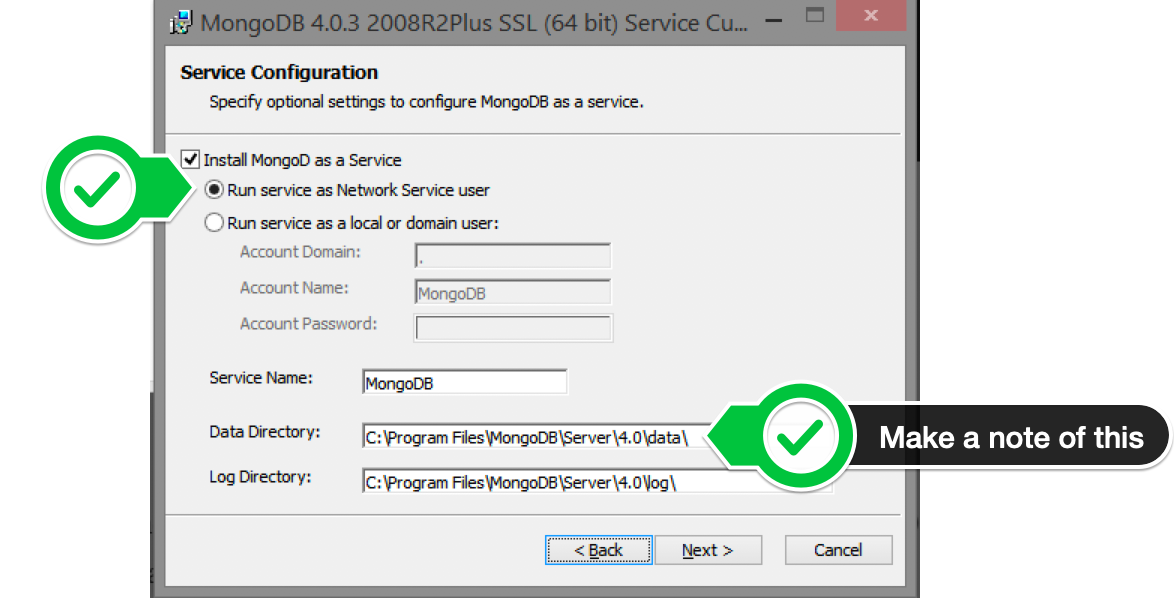
نیازی به Mongo Compass نداریم. بنابراین آن را از حالت انتخاب خارج کرده و Next را بزنید.
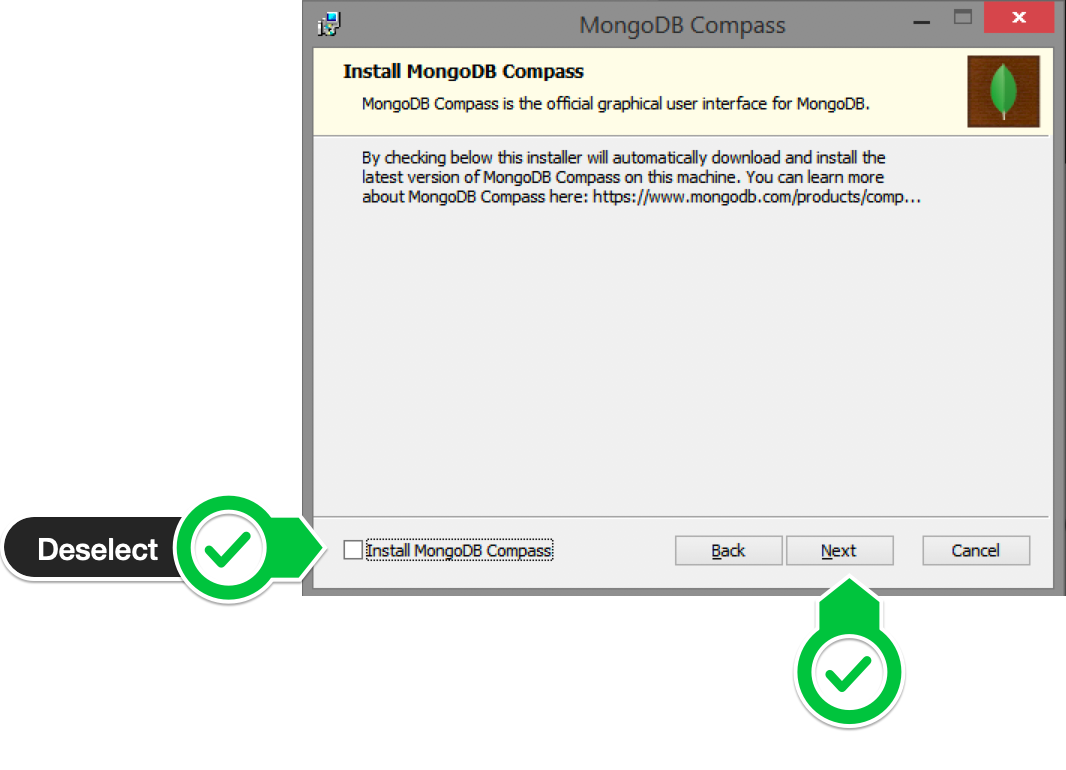
روی Install کلیک کنید تا روند نصب شروع شود.
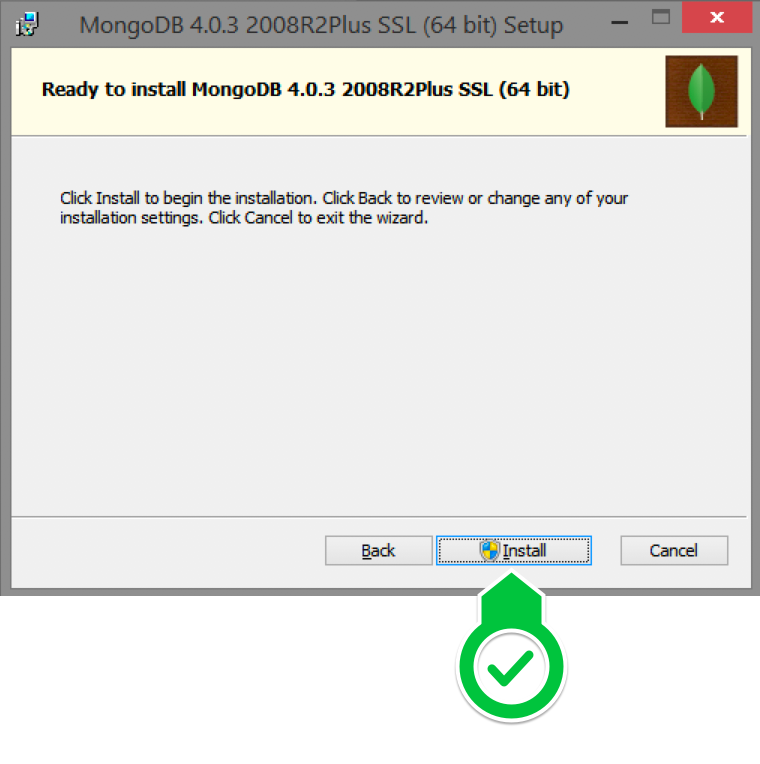
دکمه Finish را بزنید تا عملیات نصب خاتمه یابد.
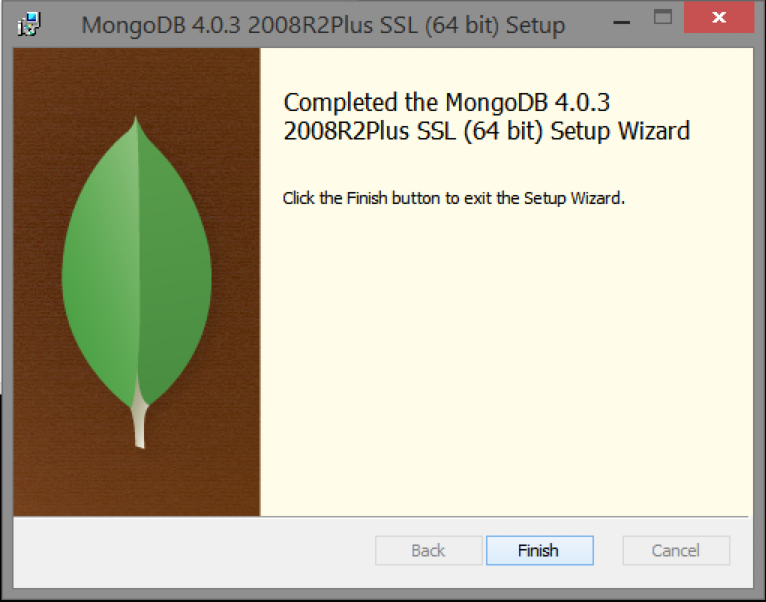
گام ۳) ساخت پوشه دادهها برای ذخیره پایگاههای داده
در سیستمتان به سراغ درایو C بروید. در این درایو یک پوشه جدید با نام data بسازید.
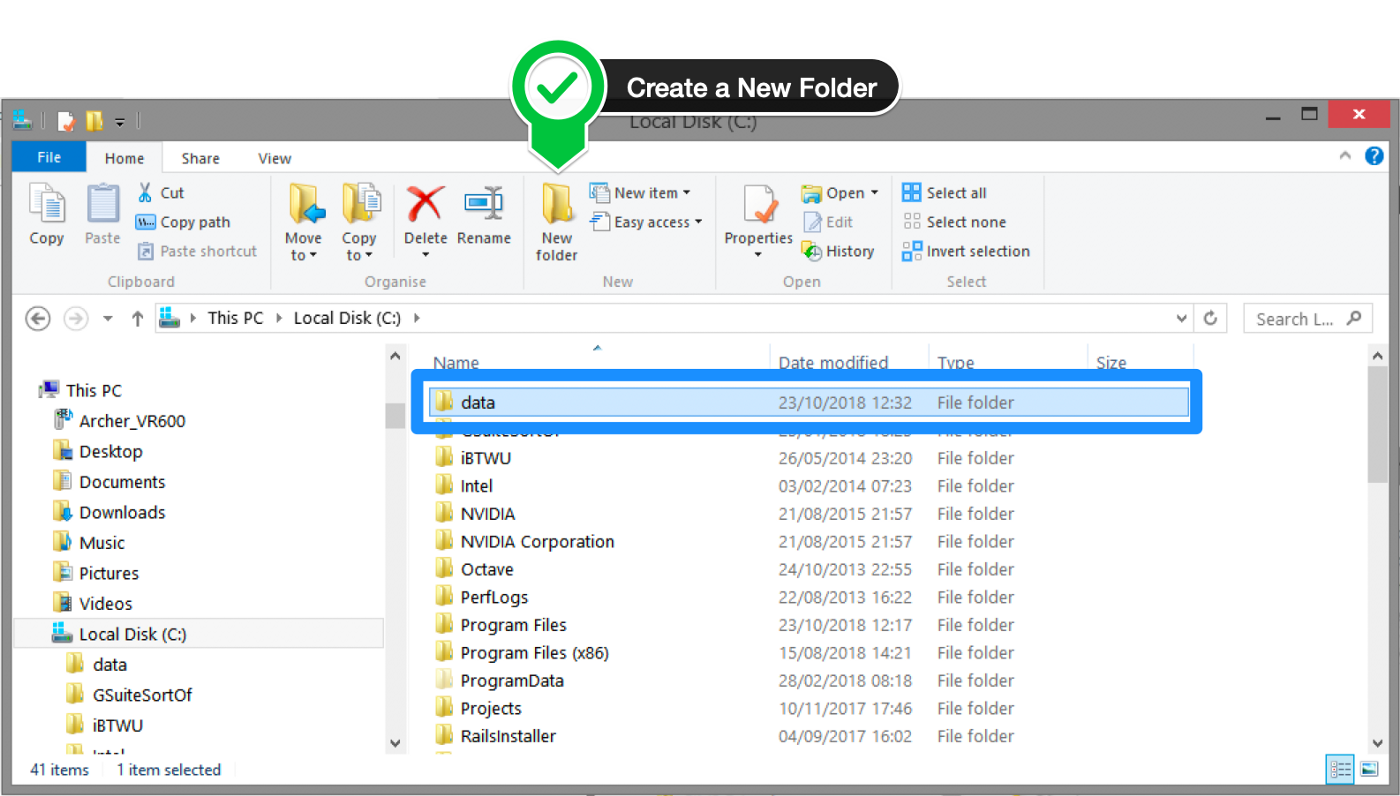
درون پوشه data، یک پوشه دیگر با نام db ایجاد کنید.
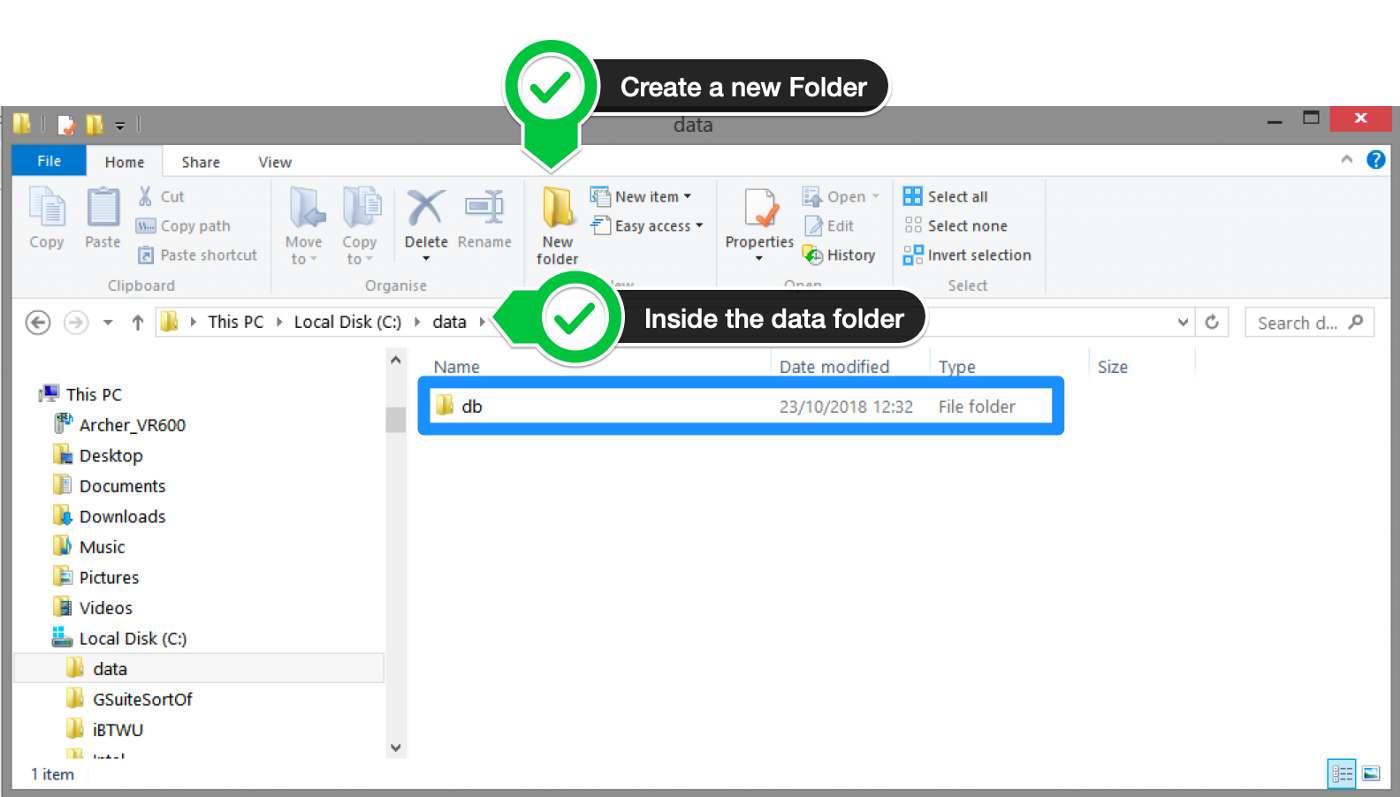
گام ۴) تنظیمات میانبرها برای Mongo و Mongod
هماکنون نصب MongoDB در ویندوز پایان یافته است. حالا باید تنظیمات MongoDB را در سیستم محلیمان انجام دهیم.
هایپر ترمینال خود را باز کرده و Git Bash را در آن اجرا کنید.
با کمک دستور زیر، دایرکتوری را به دایرکتوری خانگی تغییر دهید.
cd ~
در اینجا با استفاده از فرمان زیر فایلی با عنوان .bash_profile ایجاد میکنیم.
touch .bash_profile
با فرمان زیر فایل جدید .bash_profile را با ویرایشگر vim باز کنید.
vim .bash_profile
در vim، کلید I را بزنید تا وارد حالت insert شوید.
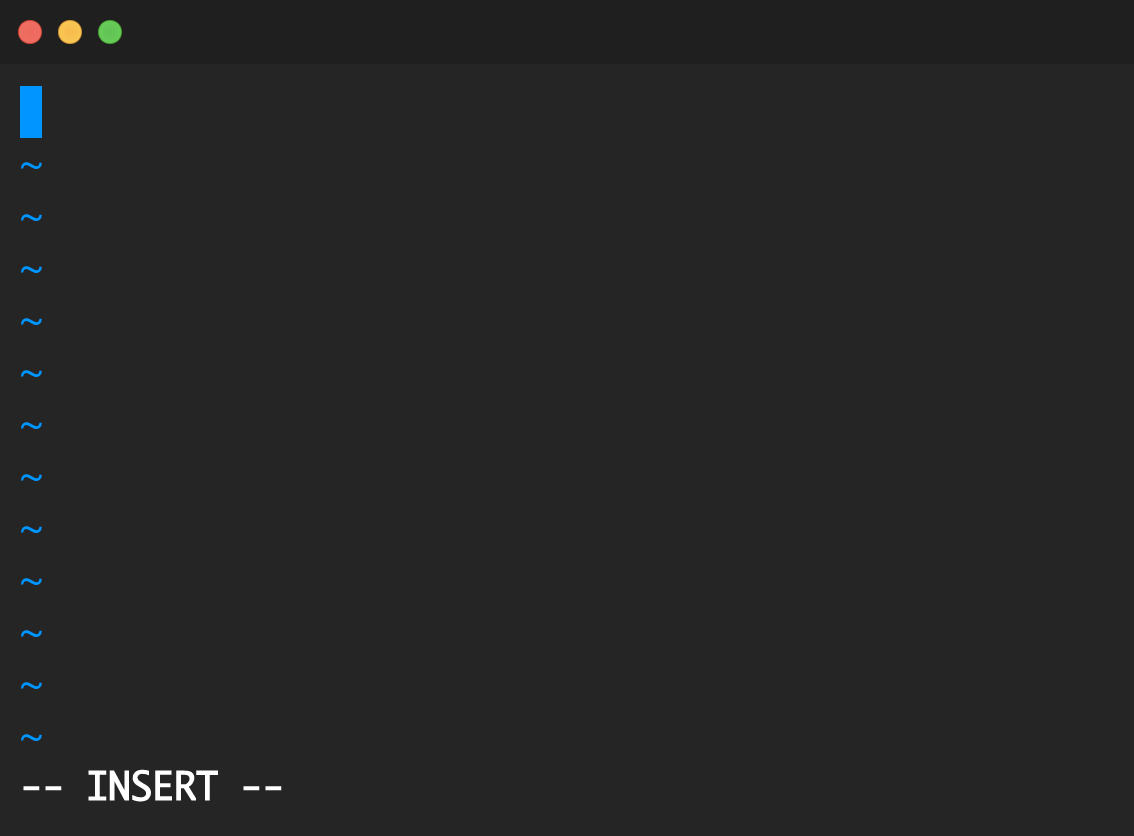
در اکسپلورر ویندوز به سراغ آدرس C → Program Files → MongoDB → Server بروید.
اکنون بایستی نسخه نصب MongoDB در ویندوز را مشاهده کنید.
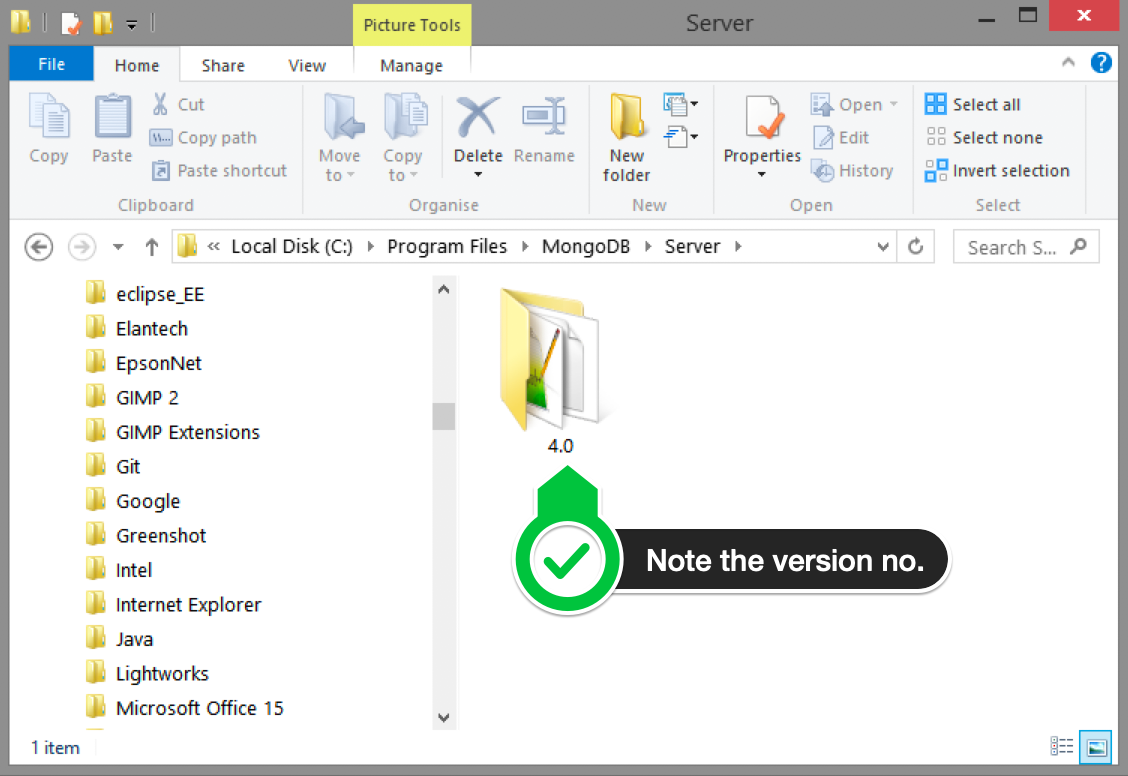
کد زیر را در vim وارد کنید. حتماً دقت کنید که 4.0 را با نسخهای که در اکسپلورر دیدهاید، جایگزین نمایید.
alias mongod="/c/Program\ files/MongoDB/Server/4.0/bin/mongod.exe" alias mongo="/c/Program\ Files/MongoDB/Server/4.0/bin/mongo.exe"
کلید Escape را در صفحهکلید فشار دهید تا از حالت insert خارج شوید. سپس دستور :wq! را تایپ کنید تا فایل ذخیره شده و از Vim خارج شوید.
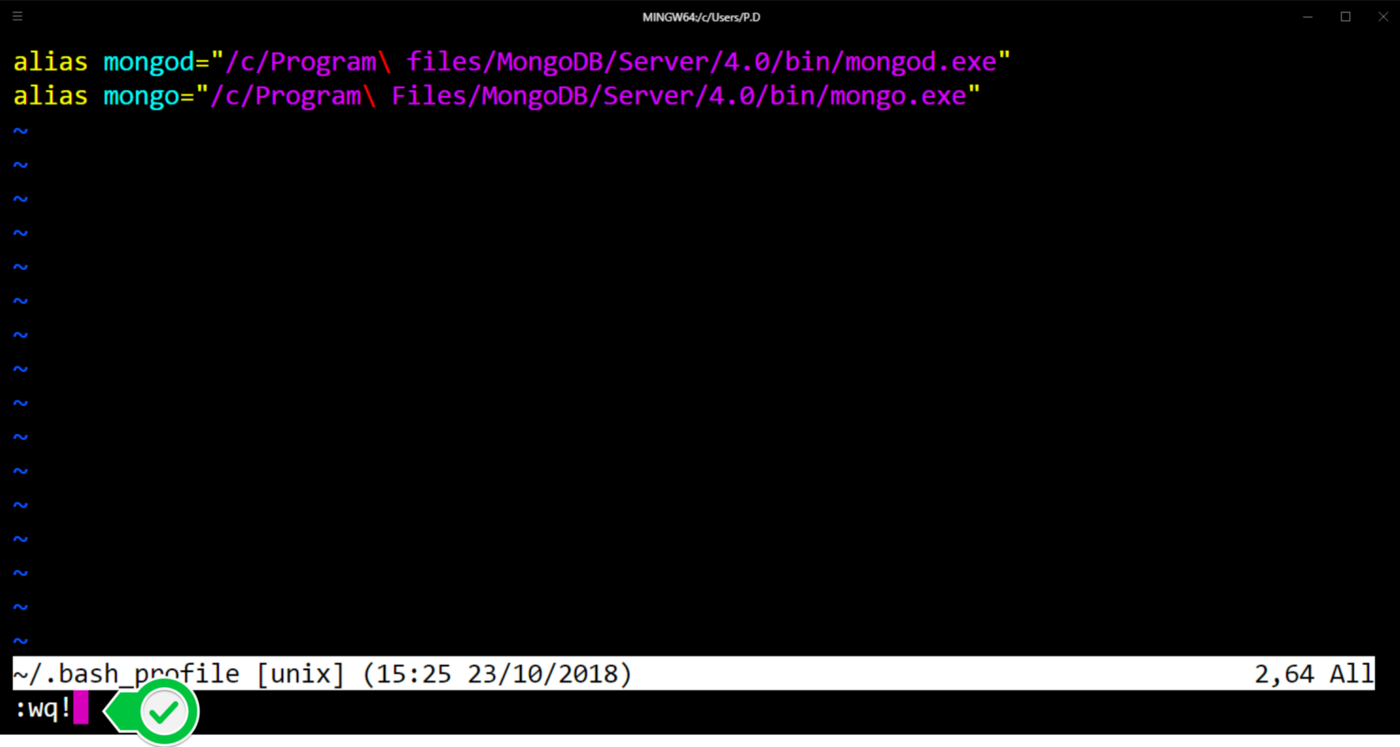
گام ۵) بررسی موفقیت نصب MongoDB در ویندوز
به پایین صفحه هایپرترمینال بروید و برنامه را ببندید.
دوباره هایپرترمینال را راهاندازی کنید.
در هایپر ترمینال، فرمان زیر را تایپ نمایید.
mongo --version
پس از فشردن Enter، احتمالاً با چیزی شبیه به زیر مواجه میشوید.
این به معنای ان است که نصب بهخوبی انجام شده و شما MongoDB را در سیستمتان در اختیار خواهید داشت.
اگر با پیغامی مانند “bash mongo command not found” روبرو شدید، حتماً تمام مراحل قبلی را دوباره مرور کنید. دقت کنید که چیزی را جا نینداخته باشید.
منبع: medium.com
