Nano یک ویرایشگر خط فرمان است که به صورت پیشفرض، تقریباً در تمام توزیعهای لینوکس وجود دارد. این ویرایشگر متنی به خاطر سادهتر بودن در مقایسه با ابزارهای دیگری مانند vi/vim و emacs، توسط کاربران تازهکار ترجیح داده میشود. Nano دارای قابلیتهای مفیدی چون رنگبندی قالب، شمارهگذاری خطوط و جستجو آسان است. در این مطلب، به شکلی مقدماتی به آموزش ویرایشگر متنی Nano خواهیم پرداخت.
نصب ویرایشگر متنی Nano در لینوکس
اگر به هر دلیل، Nano در توزیع لینوکس شما نصب نشده باشد، به راحتی میتوانید با استفاده از فرمانهای زیر آن را نصب کنید.
# apt install nano [For Ubuntu/Debian] # yum install nano [For CentOS/Fedora]
کلیدهای میانبر Nano
ویرایشگر متنی Nano از کلیدهای میانبر ترکیبی برای عملکردهای مختلف مانند پیدا کردن کلمات در یک فایل و تنظمی متون استفاده میکند. این ترکیبها واقعاً ساده هستند و در هنگام ویرایش فایلها، میتوانید آنها را ببینید. این ترکیبها مطابق با اقدامی که در حال انجام آن هستید، تغییر میکنند.
یکی از نکاتی که باید درنظر داشته باشید این است که میانبر ترکیبیای که با علامت ^ و یک حرف شروع میشود (مثلاً ^W) نشاندهنده ترکیب کلید Ctrl و آن حرف است. همچنین ترکیبی که با M شروع میشود، به این معناست که باید برای تکمیل آن کلید Alt و حرف مربوطه را به کار برد.
در ادامه لیست گزینههایی را میبینید که در هنگام باز کردن ویرایشگر متنی Nano برای اولین بار به نمایش درمیآیند.
G Get Help ^O Write Out ^W Where Is ^K Cut Text ^J Justify ^C Cur Pos M-U Undo ^X Exit ^R Read File ^\ Replace ^U Uncut Text ^T To Spell ^_ Go To Line M-E Redo
البته شما نیازی به حفظ کردن هر کدام از این گزینهها ندارید؛ چرا که همیشه در مقابل چشم شما هستند. همیشه میتوانید با فشردن کلیدهای ترکیبی ^G یا F1، لیست کامل کلیدهای ترکیبی را ببینید. در این حالت، منوی راهنمای Nano برایتان باز میشود.
احتمالاً میتوانید تشخیص دهید که برخی کارها را میتوانید تنها با یک کلید انجام دهید. به عنوان مثال کلید F1 به صفحه راهنما هدایت میشوید و یا با F2 از ویرایشگر متنی Nano خارج میشوید.
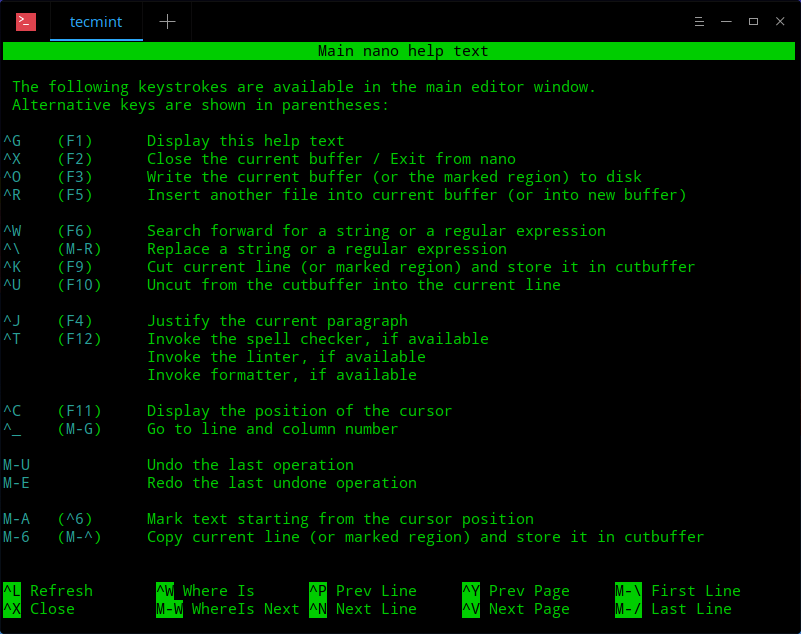
کلیدهای میانبر ویرایشگر متنی Nano
ایجاد یک فایل جدید در ویرایشگر متنی Nano
ایجاد یک فایل جدید به سادگی راهاندازی Nano است.
$ nano
در نتیجه ویرایشگر باز شده و در زمان ذخیره فایل، از شما درخواست یک نام برای ذخیره فایل جدید خواسته میشود.
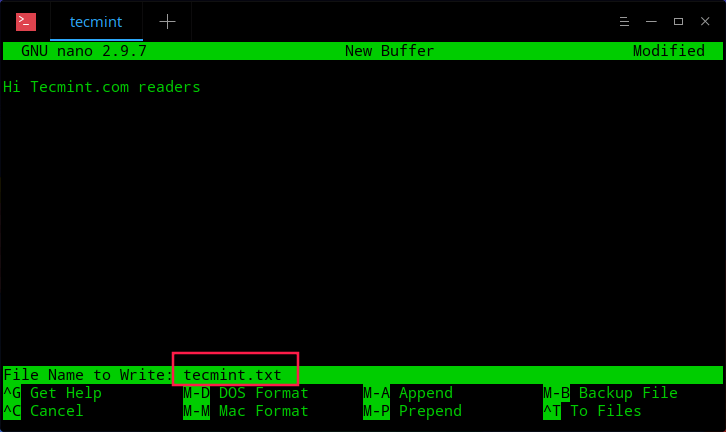
ذخیره یک فایل جدید در Nano
باز کردن یک فایل در Nano
برای باز کردن یک فایل میتوانید فرمان زیر را اجرا کنید.
$ nano ~/my_text_file.txt
فرمان بالا موجب میشود که فایل my_text_file.txt از دایرکتوری خانگی شما در محیط Nano وارد شود. اگر چنین فایلی وجود نداشته باشد، ویرایشگر متنی Nano سعی میکند که آن را ایجاد کند.
گاهی اوقات لازم است که یک فایل را باز کنید و دقیقاً به یک خط یا ستون خاص بروید. در ویرایشگر متنی Nano با فرمان زیر قادر به انجام این کار خواهید بود.
$ nano +line,columns file
به عنوان مثال:
$ nano +3,2 ~/.bashrc
در نتیجه، فایل .bashrc باز میشود و به خط سوم و ستون دوم هدایت میشوید.
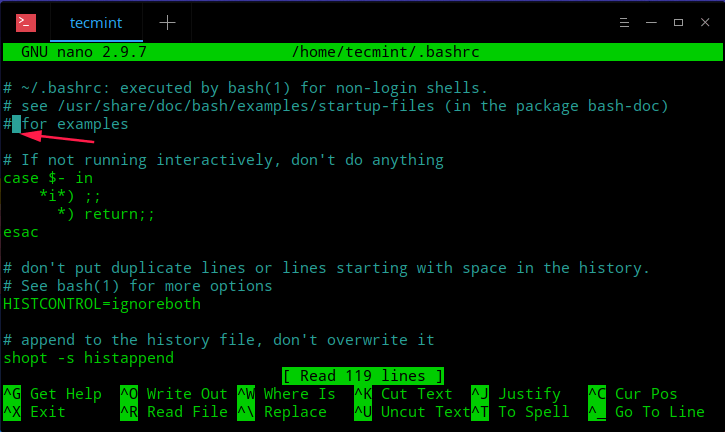
باز کردن فایل در ویرایشگر متنی Nano
ویرایش فایلها در Nano
به جای باز کردن یا ایجاد فایل، میتوانید به ویرایش فایلهای موجود نیز بپردازید. برخلاف vim، نیازی به تغییر به وضعیت edit در ویرایشگر متنی Nano وجود ندارد. برای جابجایی نشانگر در فایل میتوانید از کلیدهای جهتی در صفحهکلید استفاده کنید.
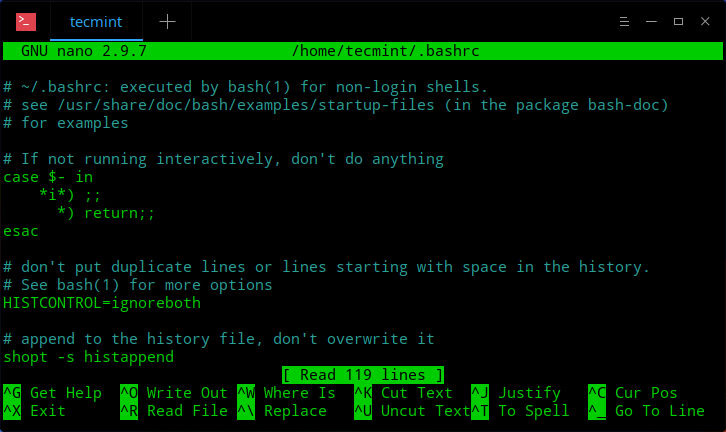
ویرایش فایلها در Nano
جستجوی متن در Nano
برای این منظور میتوانید از کلید ترکیبی ^W استفاده کنید. در نتیجه، یک ورودی جستجو در بالای منو باز میشود که میتوانید کلمه موردنظر خود را در آن وارد نمایید.
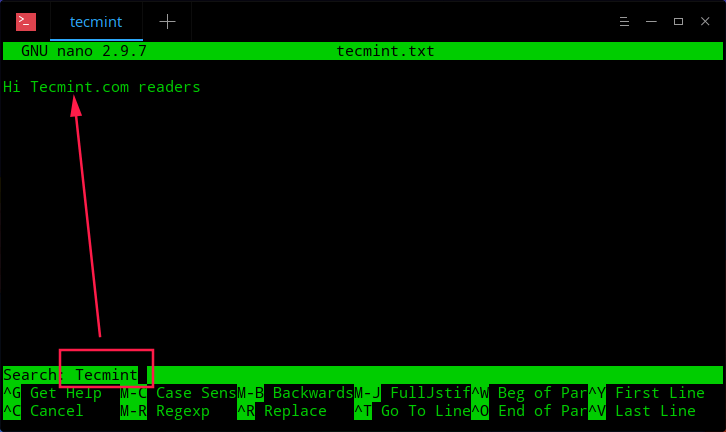
همچنین مشاهده میکنید که منوی پایین در حال تغییر است و برخی گزینههای اضافی را نیز به شما نشان میدهد. این گزینهها خودشان گویا هستند، بنابراین تنها مهمترین آنها را مرور میکنیم.
- جستجو با عبارتهای معمولی – فشردن کلید ترکیبی M-R (کلید Alt و R) و وارد کردن متن مورد نظر شما به صورت یک عبارت ساده.
- رفتن به خط موردنظر – فشردن کلید ترکیبی ^T همراه با خطی که میخواهید نشانگر به آن منتقل شود.
- جایگزینی متن – فشردن کلید ترکیبی ^R در حالت Search یا ^\ در حالت regular. ابتدا از شما خواسته میشود که متن مورد جستجوی خود را وارد کنید. سپس از زدن Enter نیز از شما خواسته میؤود که متنی را که میخواهید به عنوان جایگزین استفاده کنید، تایپ نمایید. نهایتاً برنامه از شما میپرسد که آیا میخواهید جایگزینی را برای تمام نمونه متن جستجو شده انجام دهید یا خیر. اگر No را انتخاب کنید، نشانگر به سمت نمونه متن جستجوی بعدی خواهد رفت.
- رفتن به خط اول – فشردن کلید ترکیبی ^Y.
- رفتن به خط آخر – فشردن کلید ترکیبی ^V.
کپیبرداری، چسباندن و برداشتن متن در ویرایشگر متنی Nano
رابط کاربری Nano بسیار شبیه به ویرایشگرهای متنی GUI است. اگر بخواهید متنی را در یک ویرایشگر GUI کپی یا جابجا کنید، ابتدا باید آن را انتخاب نمایید. همین موضوع در Nano نیز اتفاق میافتد. برای نشانکردن یک متن کلیدهای Ctrl + ^ را فشار دهید. سپس نشانگر را با کمک کلیدهای جهتی کیبورد حرکت دهید.
- کلیدهای Alt + ^ برای کپی متن انتخابشده
- کلیدهای ^K (Ctrl +K) برای برداشتن متن انتخابشده
- برای چسباندن متن انتخابشده، ابتدا نشانگر را به موقعیت مناسب منتقل کرده و سپس کلیدهای ^U (Ctrl + U) را فشار دهید.
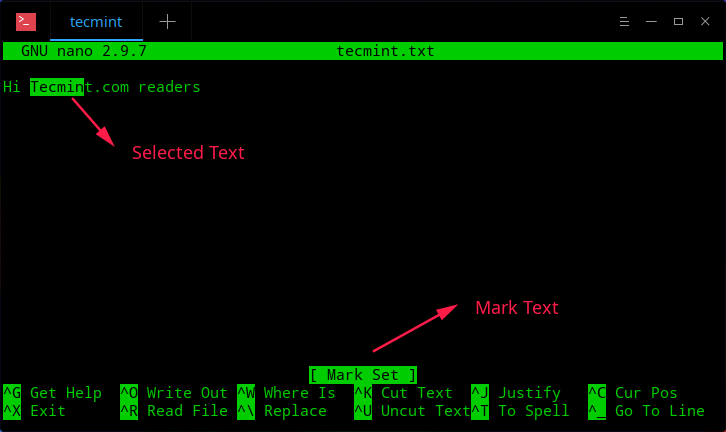
کپیپیست کردن متن در Nano
ذخیره فایل در ویرایشگر متنی Nano
برای ذخیره تغییرات فایل، از کلیدهای ترکیبی ^O استفاده کنید. اگر در حال ویرایش یک فایل جدید هستید، احتمالاً از شما خواسته میشود که یک نام جدید برای آن انتخاب کنید. در نتیجه، تغییرات کنونی شما ذخیره خواهند شد و Nano همچنان باز و آماده ویرایشهای بعدی شما خواهد ماند.
ذخیره فایل همراه با نسخه پشتیبان
گاهی اوقات در هنگام ویرایش یک فایل، نیاز به حفظ نسخههای کپی موقتی از فایل احساس میشود. در این حالت، میتوانید از گزینه -B در Nano استفاده کنید؛ گزینهای که باعث ذخیره نسخه پیشتیبان از فایل شما میشود. همچنین میتوانید با استفاده از گزینه -C موقعیت ذخیره آن را نیز مشخص نمایید.
$ nano -BC ~/backups myfile.txt
فرمان بالا موجب میشود که نسخههای پشتیبان از فایل myfile.txt در فولدر “backups” در دایرکتوری خانگی کاربر ذخیره گردد. به خاطر داشته باشید که دایرکتوری پشتیبان باید وجود خارجی داشته باشد. در غیر این صورت، Nano به شما پیغام خطای عدم دسترسی میدهد.
خروج از ویرایشگر Nano
برای خارجشدن از Nano، بهشکلی ساده کلیدهای ^X را فشاردهید. اگر فایل را تا قبل از این ذخیره نکرده بودید، از شما درخواست ذخیرهسازی میشود باید با yes/no یا cancel جواب دهید.
جمعبندی
ویرایشگر متنی Nano یک ابزار بسیار ساده است که با همین سادگی میتواند نظر خیلی از کاربران را به خود جلب کند. رابط کاربری این ابزار بسیار شبیه به ادیتورهای GUI بوده که آن را به گزینهای کامل در میان تازهکاران بدل کرده است.
