ابزار Git توسط لینوس توروالدز (Linus Torvalds) برای توسعه هسته لینوکس ارائه شده است. این ابزار از توسعه گسترده و غیرخطی پشتیبانی میکند. در نتیجه، توسعهدهندگان همزمان میتوانند بر روی یک پروژه کار کنند. در واقع، ابزار Git یکی از محبوبترین سیستمهای مدیریت سورسکد محسوب میشود.
در این آموزش به نحوه نصب آخرین نسخه پایدار از ابزار Git در سیستمعامل ویندوز میپردازیم. Git را میتوان از منبع نیز کامپایل کرد و در هر سیستمعامل دیگری مورد استفاده قرار داد.
نصب ابزار Git در ویندوز
برای نصب ابزار Git در ویندوز، باید بسته نصبکننده کننده را از وبسایت Git دریافت کنید.
۱) آخرین نسخه کنونی Git را برای سیستمعاملتان دریافت کنید. این کار را میتوانید با دو بار کلیک بر روی عنوان بسته انجام دهید.
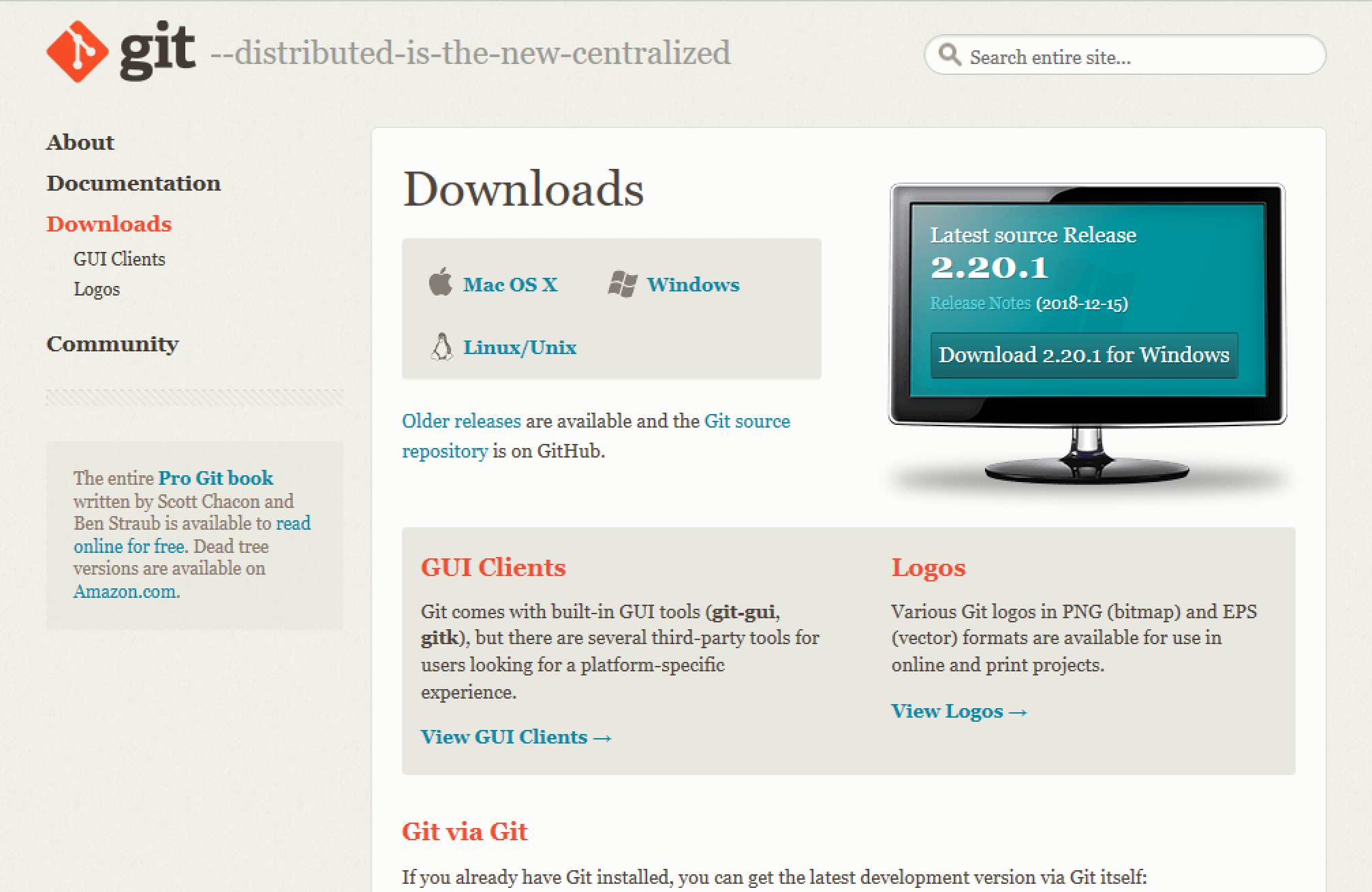
دانلود نسخه ویژه ویندوز ابزار Git
۲) دکمه Run را بزنید تا فرآیند نصب شروع شود.
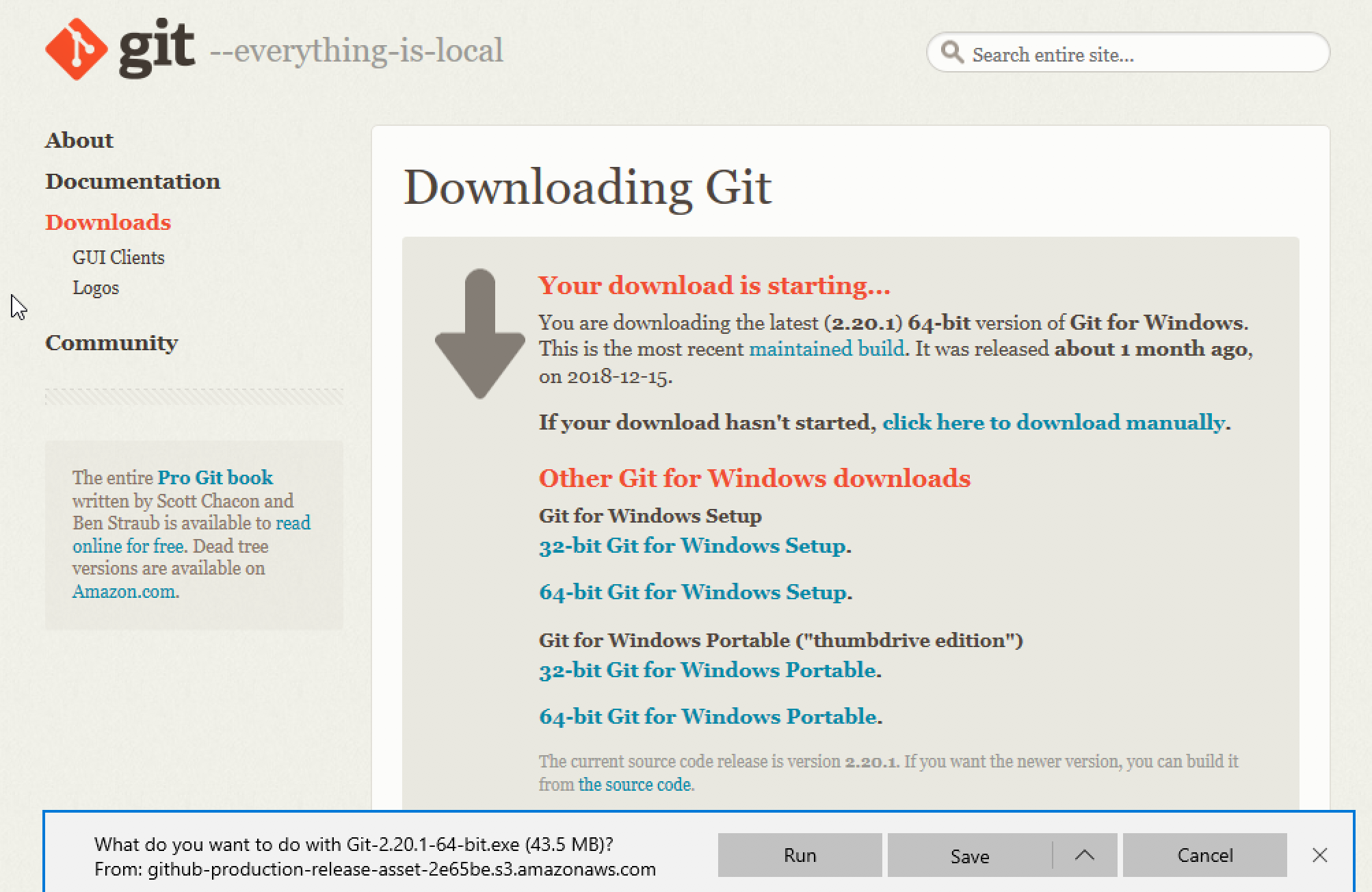
کلیک بر روی Run برای شروع نصب
۳) روی دکمه Yes کلیک کنید تا کار ادامه پیدا کند.
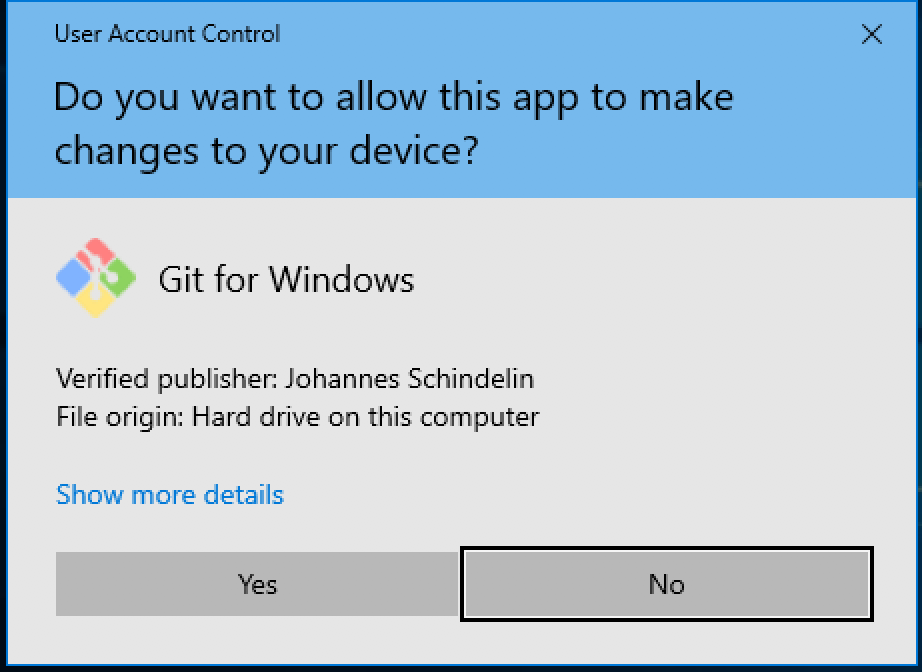
۴) حالا روی Next کلیک کنید.
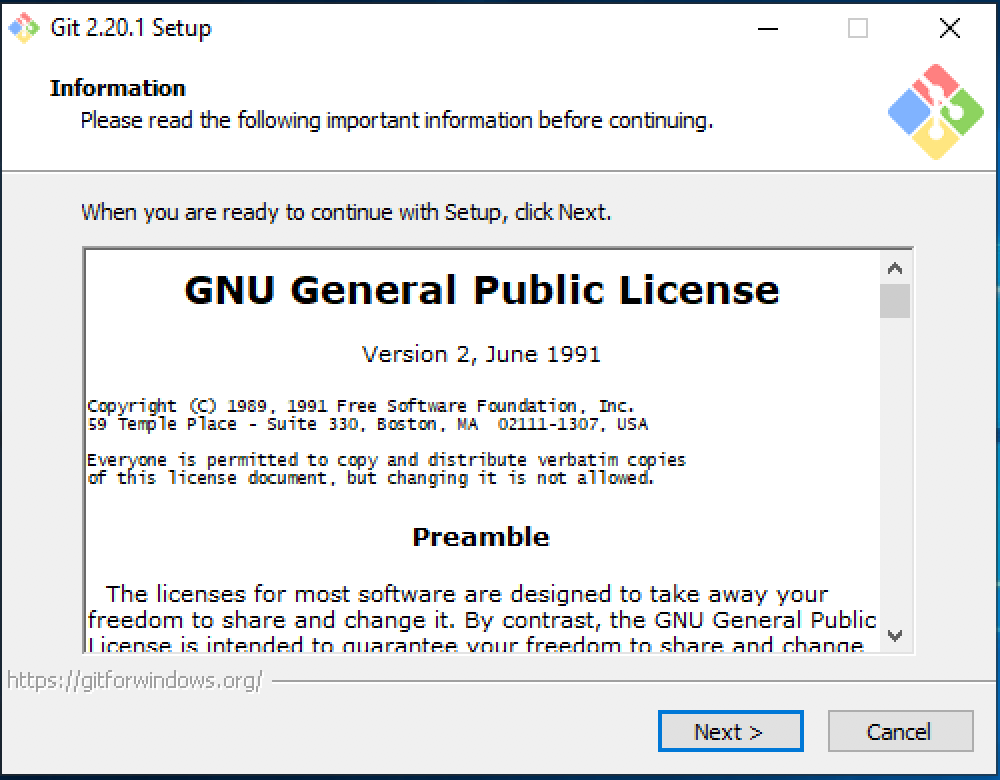
۵) اگر میخواهید فولدر نصب را تغییر دهید، روی دکمه Browse کلیک کنید و یک موقعیت جدید را انتخاب نمایید. در صورتی که با موقعیت پیشفرض مشکلی ندارید، روی Next کلیک کنید.
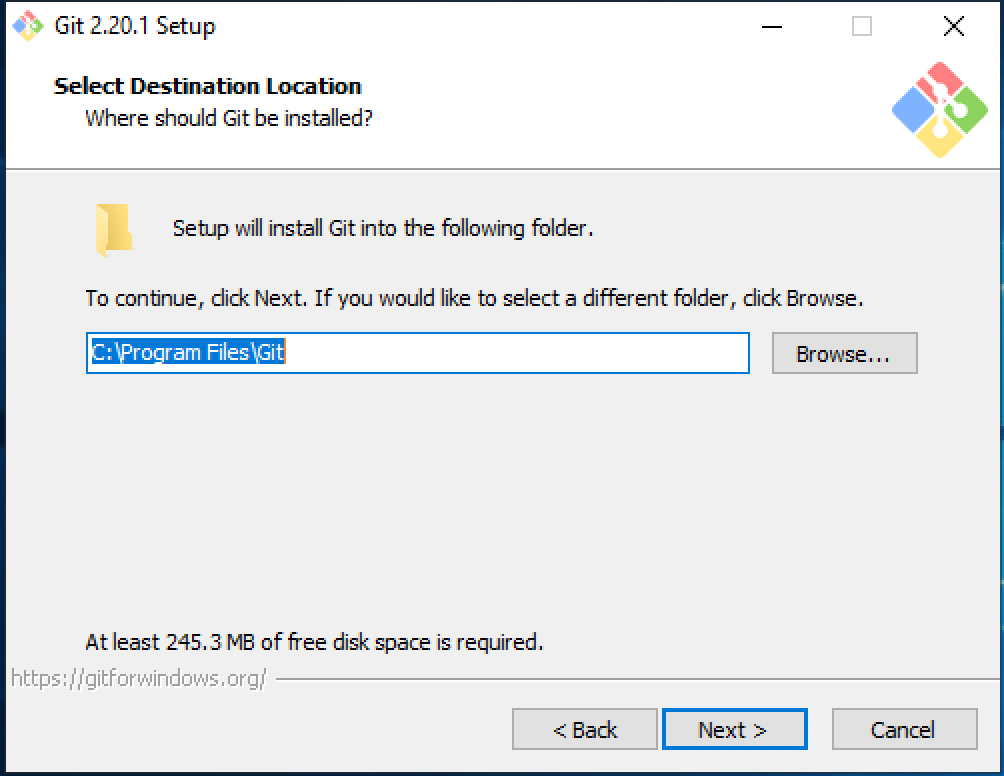
۶) برای تأیید نصب اجزای پیشفرض، دکمه Next را بزنید. در غیر این صورت، ابتدا اجزای اضافهای را که میخواهید نصب شوند، انتخاب کنید.
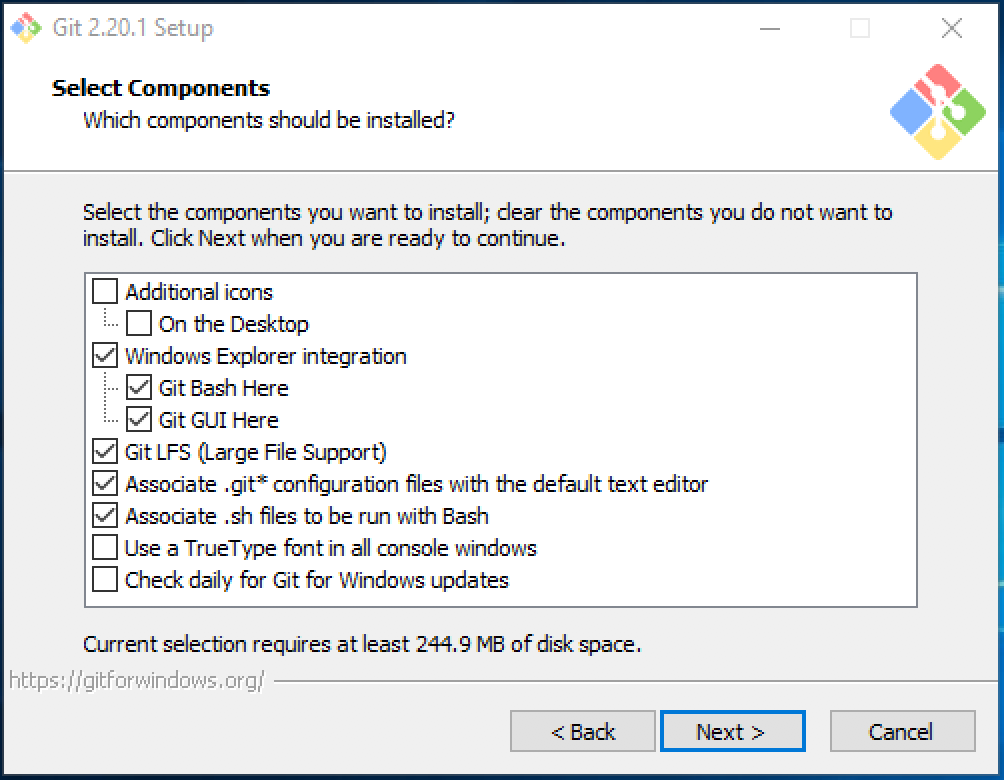
۷) با کلیک بر روی Next، فولدر پیشفرض منوی استارت را تأیید کنید. در غیر این صورت، میتوانید از دکمه Brows استفاده کنید.
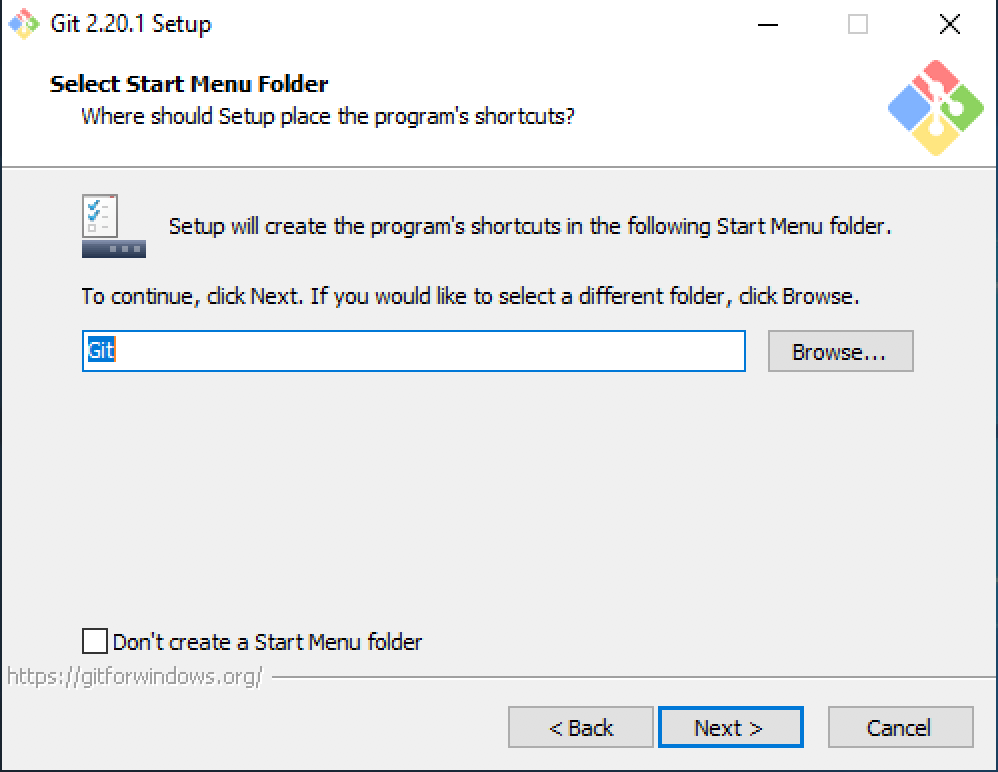
۸) پس از انتخاب ویرایشگر متنی پیشفرض برای ابزار Git، روی Next کلیک کنید.
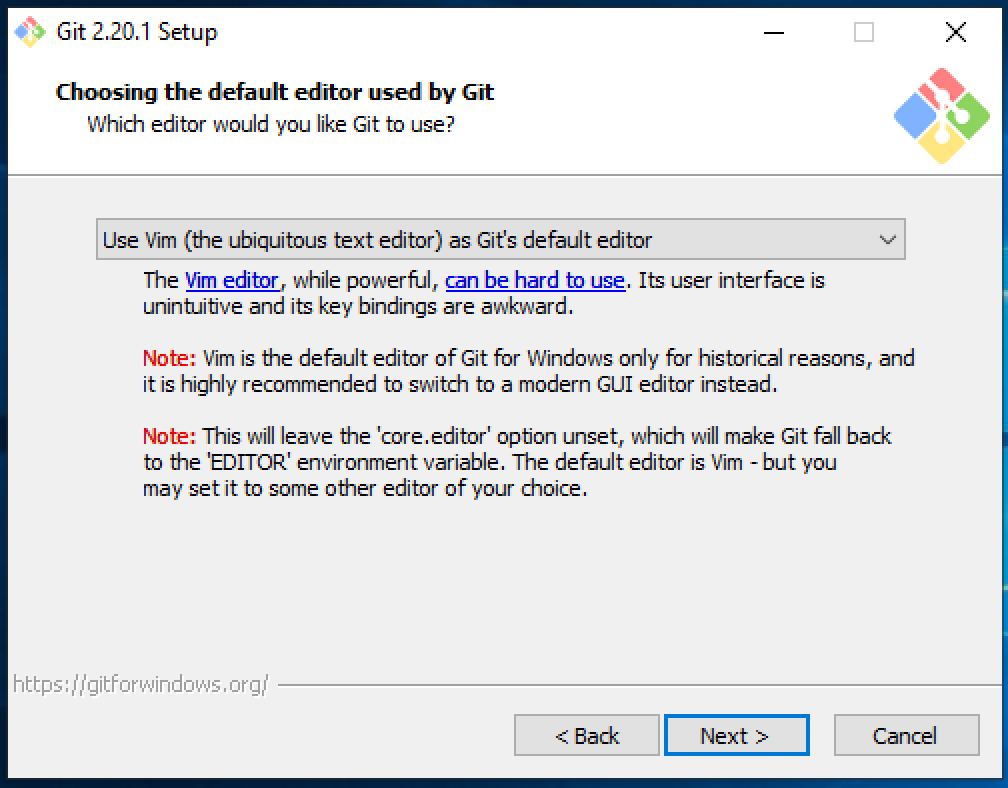
۹) محیط PATH را تنظیم کرده و Next را بزنید.
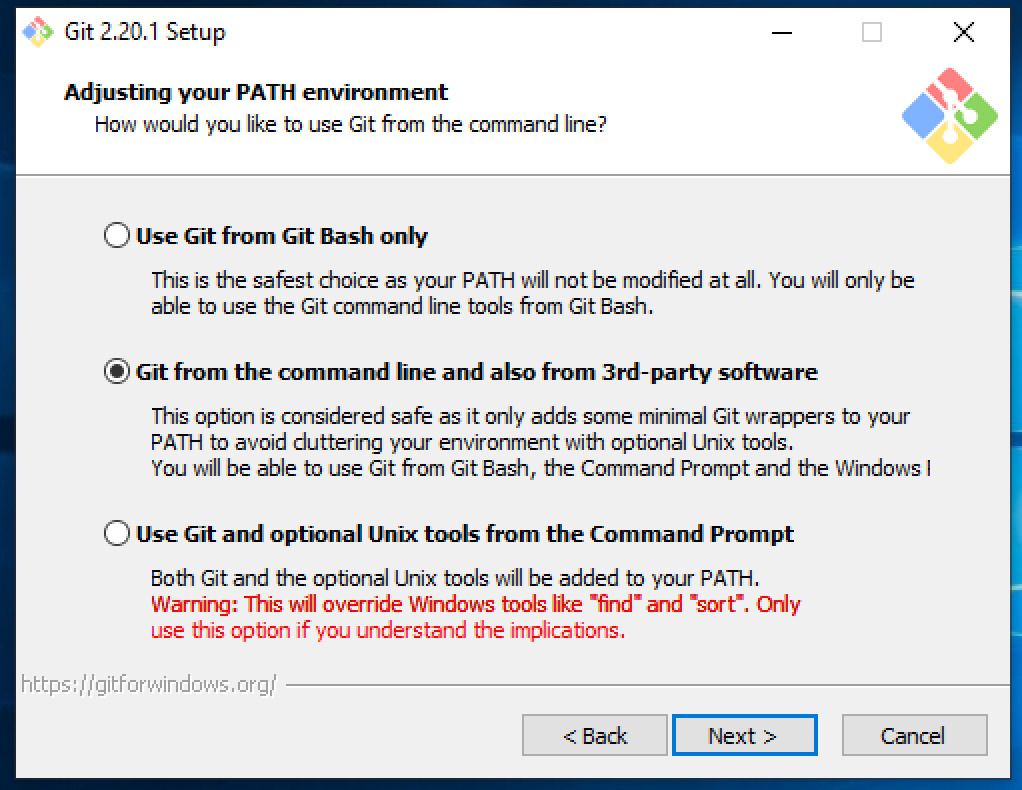
۱۰) حالا نوبت انتخاب کتابخانه SSL/TLS برای HTTPS است.
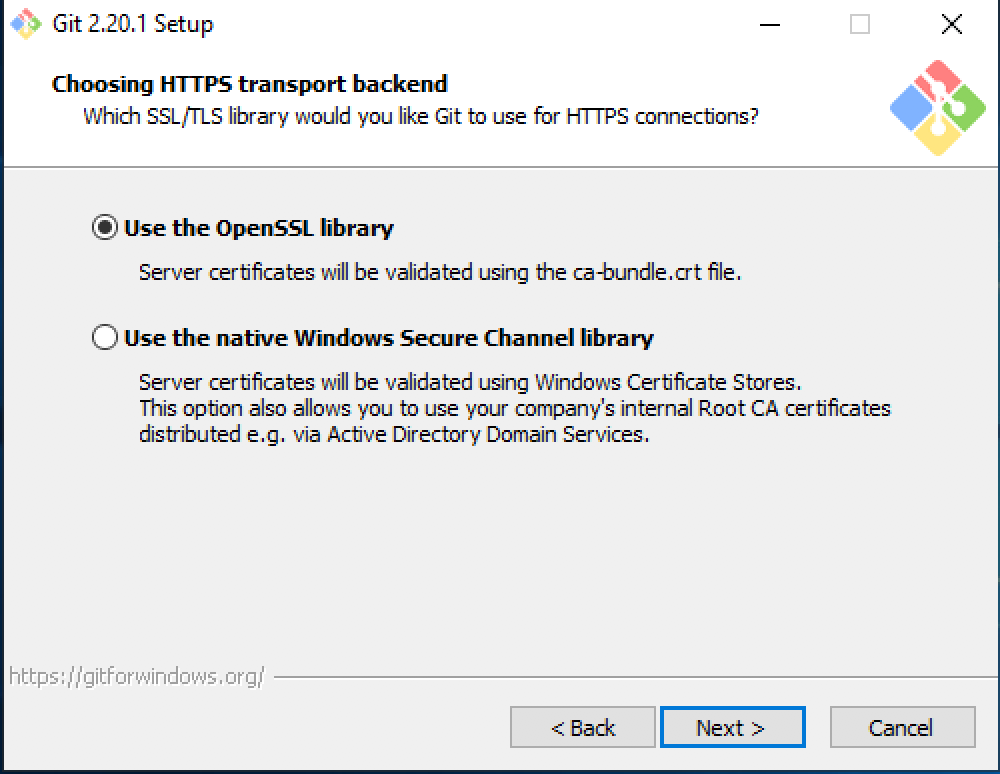
۱۱) حالت پیشفرض ارتباطی را حفظ کنید و روی Next کلیک کنید. برای تغییر وضعیت پیشفرض، باید یکی از دو گزینه دیگر را انتخاب کرده باشید.
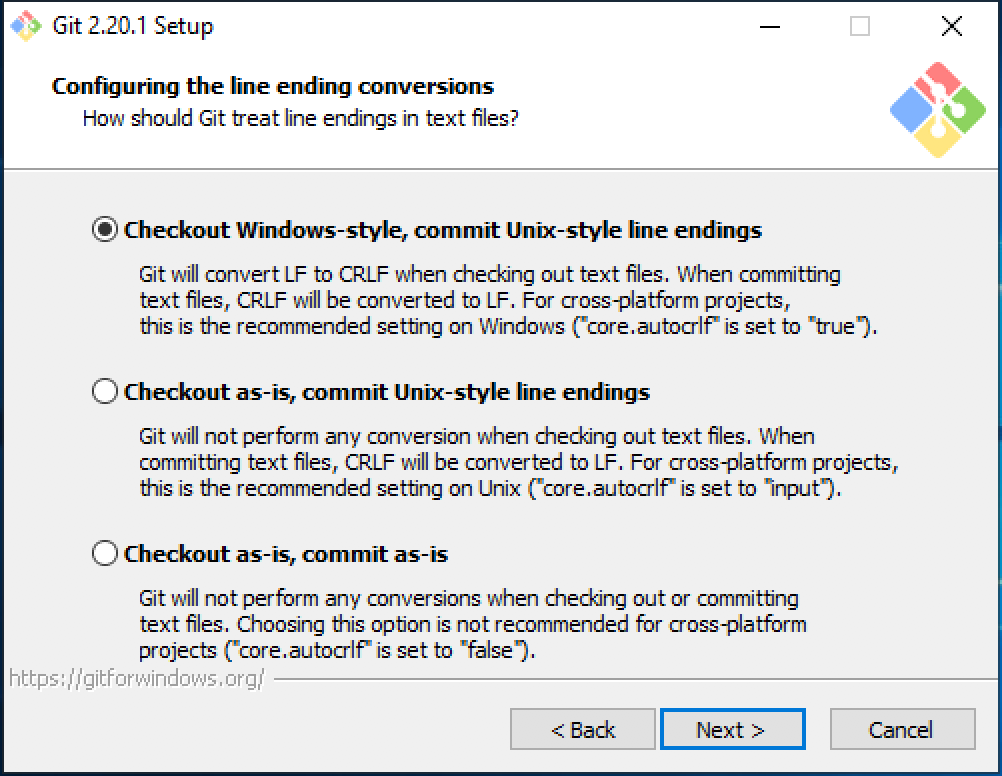
نکته: حفظ حالت پیشفرض در اینجا بهشدت توصیه میشود. در صورتی که این تنظیمات را تغییر دهید، ممکن است بعداً با مشکلاتی در فرمت مواجه شوید.
۱۲) امولاتور ترمینالی را که میخواهید استفاده کنید، انتخاب نمایید. سپس Next را بزنید.
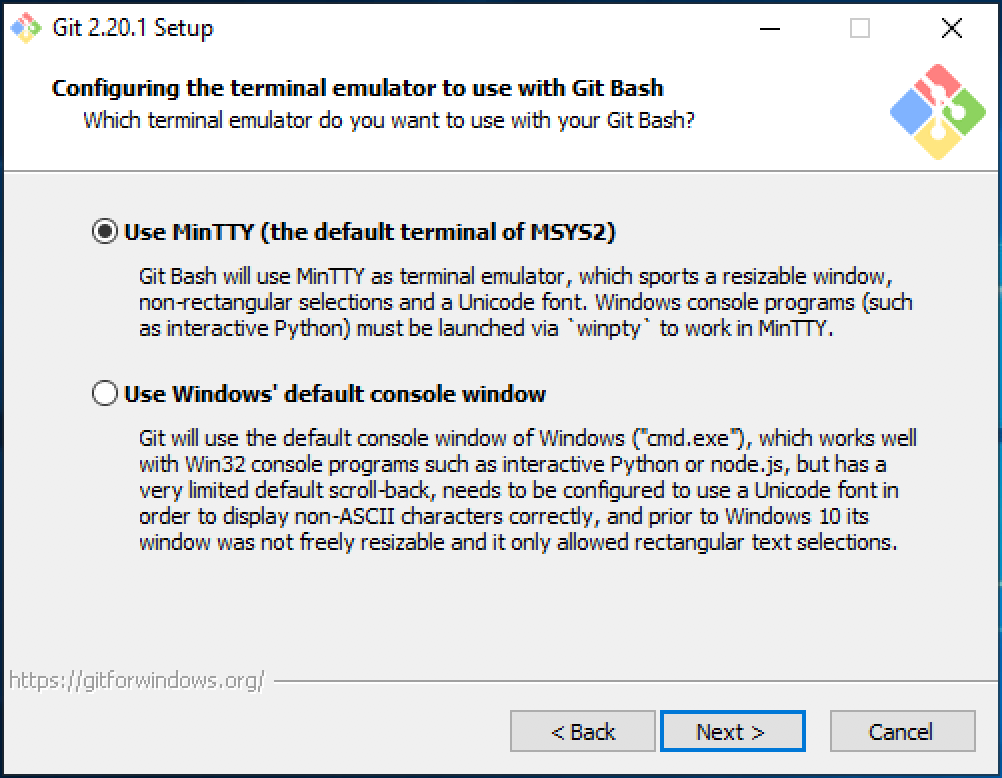
۱۳) گزینههای اضافی را نیز تنظیم کنید و بر روی Next کلیک کنید.
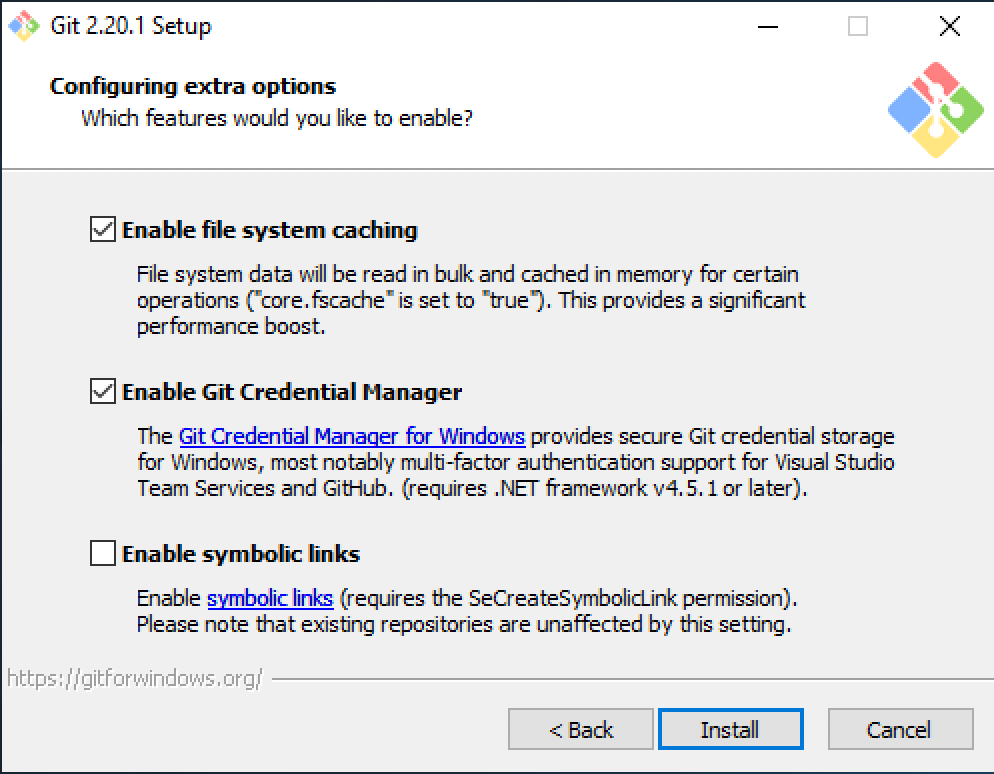
۱۴) وضعیت Launch Git Bash را بررسی کنید و با کلیک بر روی دکمه Finish، نصب را خاتمه دهید.
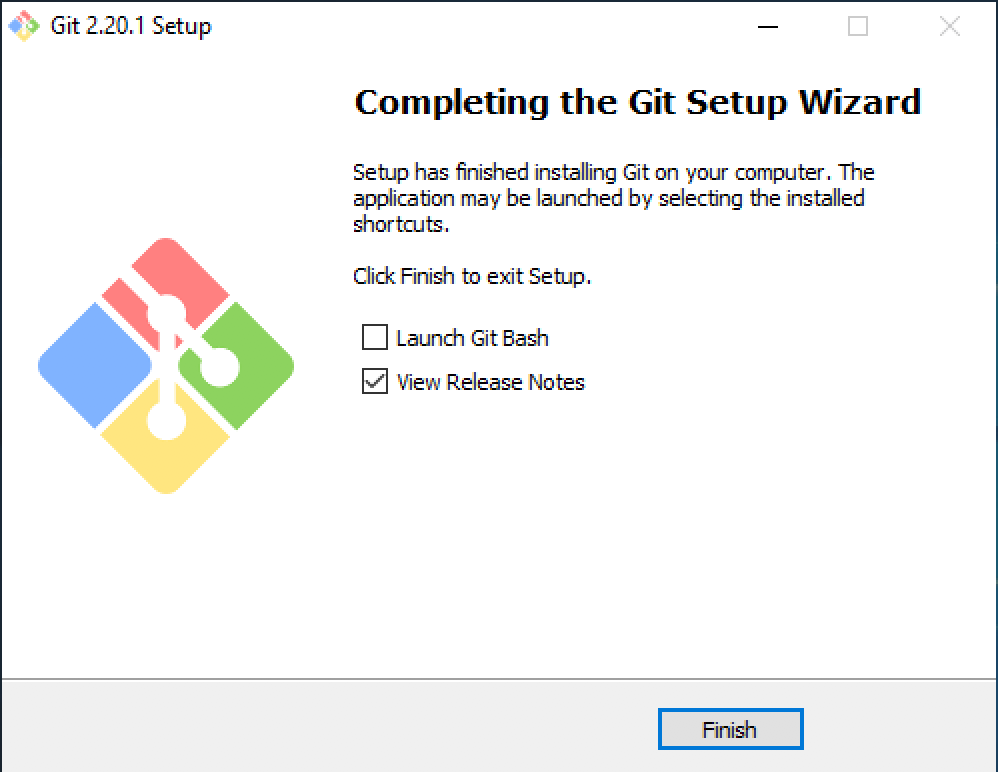
۱۵) میتوانید رابط کاربری ابزار Git را از طریق bash shell اجرا کنید. برای این منظور، عبارت git gui را در خط فرمان تایپ کرده و Enter بزنید.
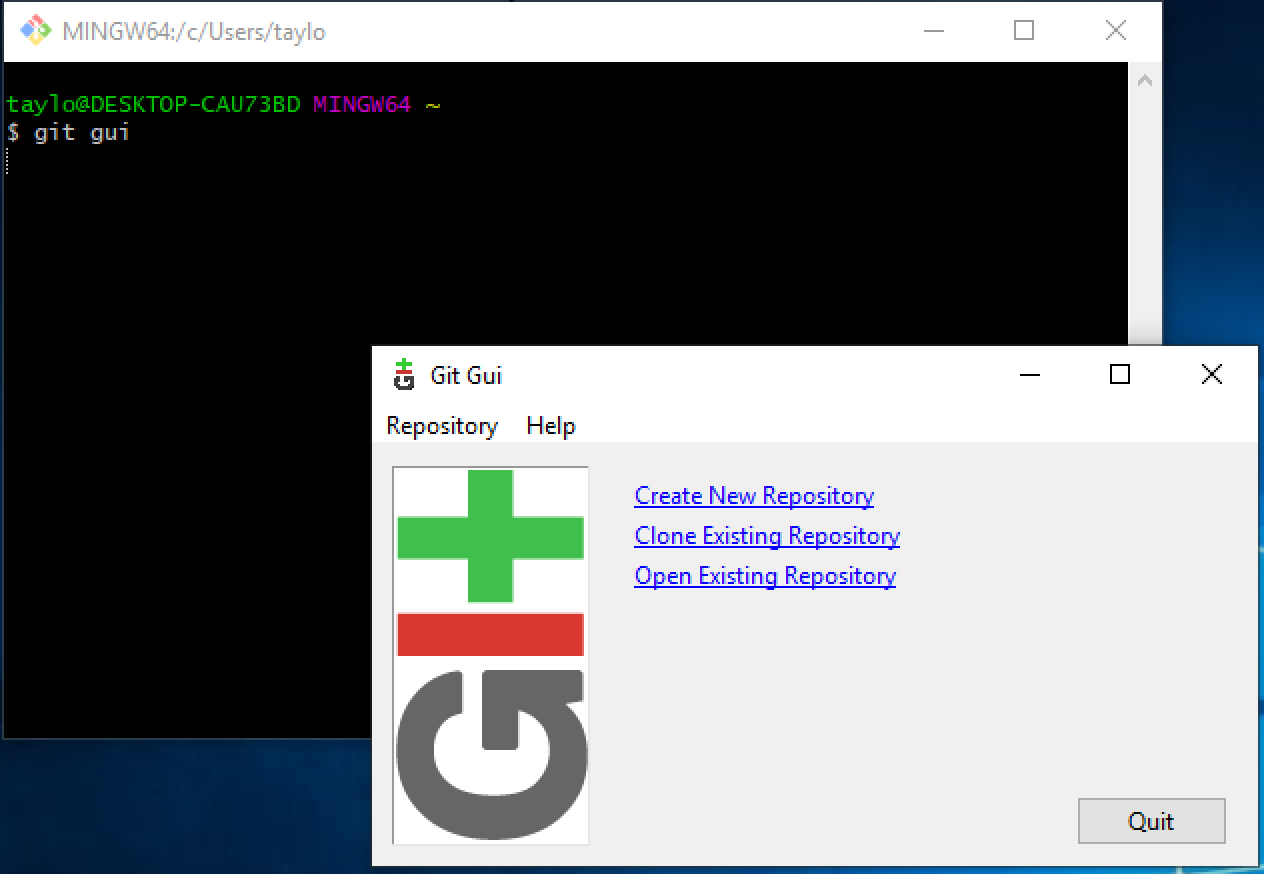
۱۶) وقتی ابزار Git را باز کردید، میتوانید هر یک از گزینههای Create New، Clone Existing یا Open Existing Repository را انتخاب کنید. در این مثال، ما ایجاد یک منبع جدید را استفاده میکنیم. برای این منظور، یک نام برای دایرکتوری وارد کرده و یا روی Browse کلیک میکنیم تا به سراغ دایرکتوری موردنظرمان برویم.
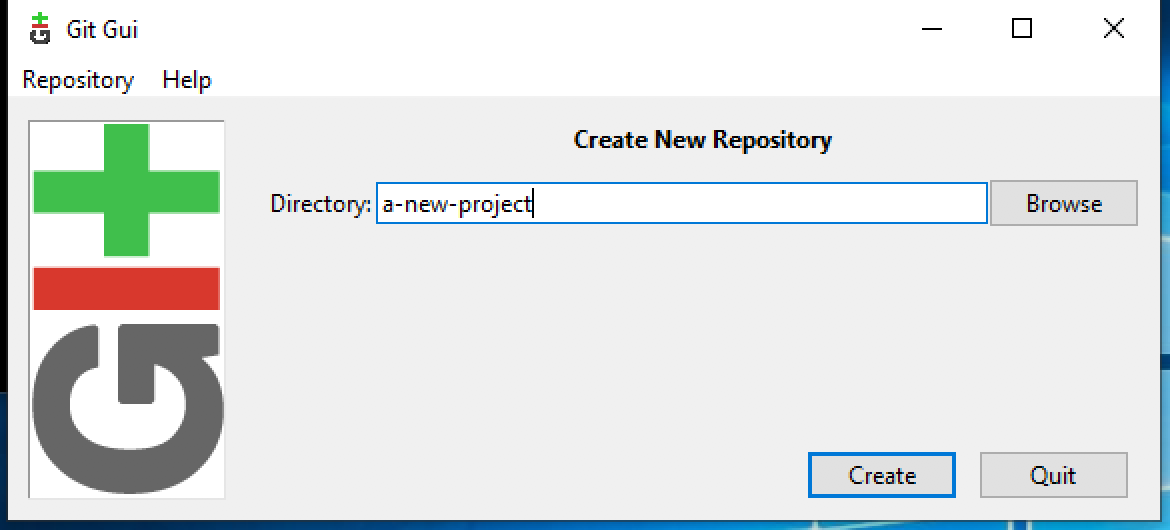
۱۷) یک منبع خالی ساخته میشود.
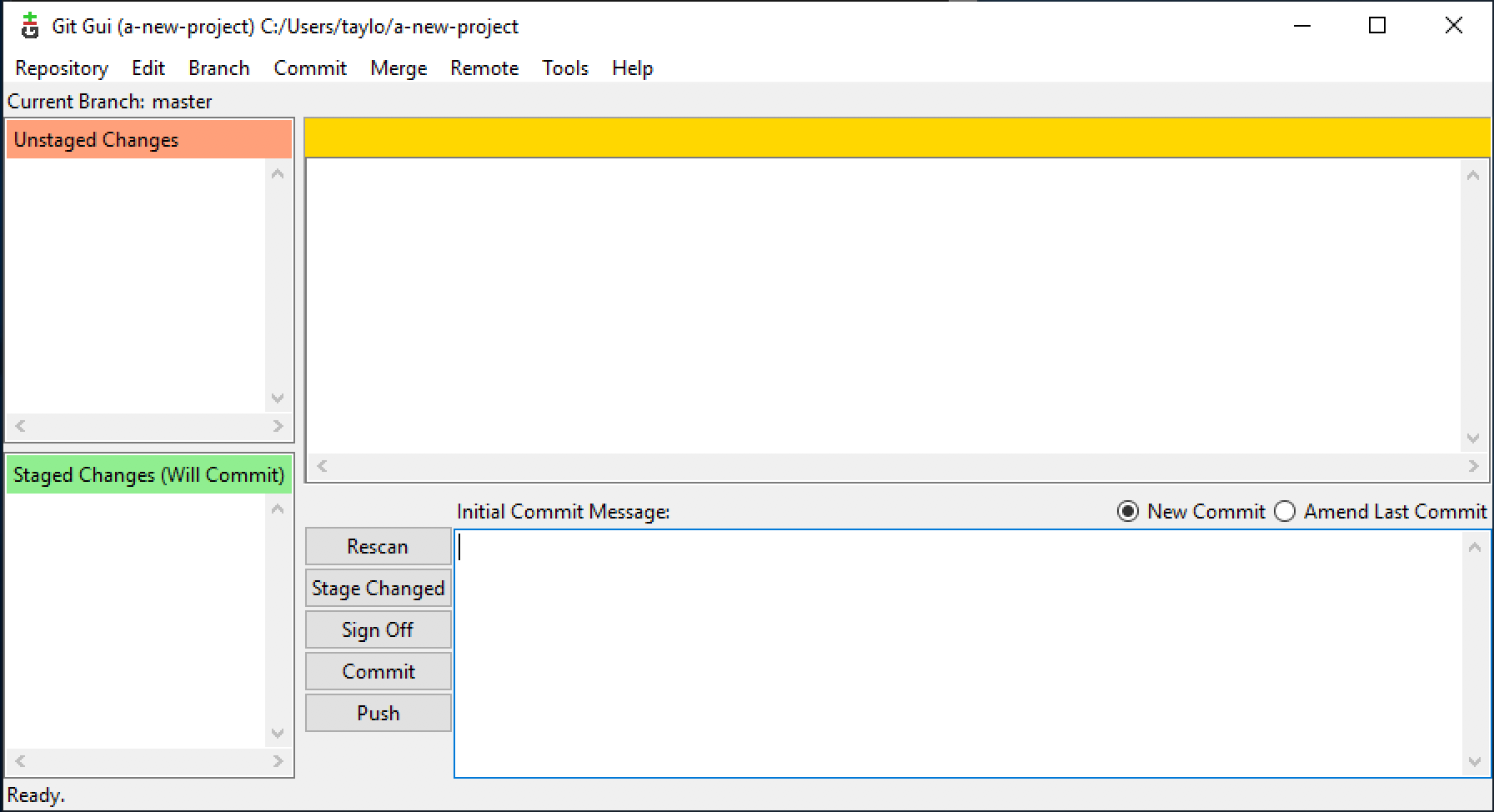
جمعبندی
در این مطلب با نحوه نصب ابزار Git در ویندوز آشنا شدید. امیدواریم که این مطلب مورد استفاده شما قرار گرفته باشد. در این حالت میتوانید برای اطلاعات بیشتر در این زمینه به صفحه راهنمای این ابزار مراجعه کنید.
