FTP یا «پروتکل انتقال فایل» یک پروتکل شبکه است که برای انتقال فایلها بین دو سیستم مورد استفاده قرار میگیرد. نصب یک سرور FTP در Raspberry Pi ساده است. امّا این را درنظر بگیرید که با توجه به عدم استفاده از هر گونه رمزگذاری، باید مراقب انتقال دادههای حساس نیز باشید.
در این آموزش، نحوه نصب سرور FTP در Raspberry Pi را فراخواهیم گرفت. با ما همراه باشید.
پیشنیازها
- نصب سیستمعامل Raspberry Pi
- کارت حافظه
- ارتباط شبکه
- حساب کاربری با دسترسیهای روت
راهنمای نصب سرور FTP در Raspberry Pi
برای نصب سرور FTP به موارد زیر احتیاج خواهید داشت:
۱) ابزارهای سرور
۲) تغییر در برخی فایلهای تنظیمات
۳) تنظیم دایرکتوری سرور
۴) اصلاح مجوّزها برای کاربر سرور
نکته: در صورتی که بخواهید از امنیت فایلهای انتقالیتان اطمینان حاصل کنید، بهتر است از FTP در بستر SSH استفاده کنید. برای این منظور حتماً باید SSH را در Raspberry Pi فعال کنید.
برای نصب یک سرور FTP در Raspberry Pi مراحل زیر را دنبال کنید:
گام ۱) بروزرسانی بستههای سیستم
قبل از نصب سرویس FTP، منابع بستههای سیستم را بروز رسانی کرده و ارتقای زیر را انجام دهید.
sudo apt update sudo apt full-upgrade
با حرف Y فرآیند را تأیید کرده و منتظر اتمام بروزرسانی باشید.
گام ۲) نصب سرور FTP
ابزارهای مختلفی برای نصب سرور FTP در Raspberry Pi وجود دارد. در این آموزش، برای این منظور از ابزار متنباز vsftpd استفاده میکنیم.
ابزار vsftpd سبک و امن بوده و استفاده از آن ساده است. نصب این ابزار بر روی Raspberry Pi با کمک فرمان زیر صورت میگیرد.
sudo apt install vsftpd
منتظر بمانید تا روند نصب خاتمه یابد.
گام ۳) ویرایش فایل تنظیمات
قبل از اتصال به سرور FTP، با استفاده از یک ویرایشگر متنی مانند nano، فایل تنظیمات vsftpd را ویرایش کنید.
۱) فرمان زیر را اجرا نمایید.
sudo nano /etc/vsftpd.conf
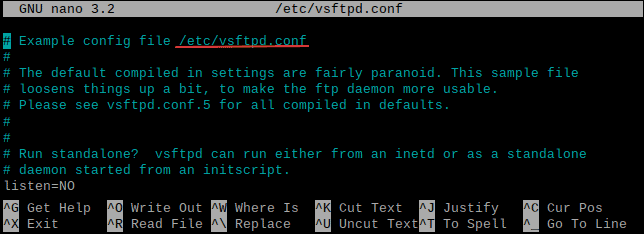
ویرایش فایل تنظیمات vsftpd با ویرایشگر متنی nano
۲) با استفاده از کلیدهای CTRL + W خطوط زیر را پیدا کرده و با حذف علامت هشتگ، آنها را از حالت کامنت خارج کنید.
write_enable=YES local_umask=022 chroot_local_user=YES
۳) خط زیر را پیدا کنید.
anonymous_enable=YES
آن را به صورت زیر تغییر دهید.
anonymous_enable=NO
۴) خطوط زیر را در انتهای فایل تنظیمات اضافه نمایید.
user_sub_token=$USER local_root=/home/$USER/FTP
این تنظیمات باعث محدود کردن کاربران سرور به فولدر FTP درون دایرکتوری خانگی میشوند.
۵) کلیدهای CTRL + X را فشار داده و با تأیید حرف Y، تنظیمات را ذخیره کنید و از فایل خارج شوید.
گام ۴) ایجاد دایرکتوری FTP
در اینجا یک دایرکتوری FTP برای انتقال فایلها ایجاد میکنیم. البته یک سابدایرکتوری نیز موردنیاز خواهد بود. چرا که دایرکتوری روت مجوّز نوشتن را نمیتواند داشته باشد. برای این منظور از قالب زیر استفاده کنید.
mkdir -p /home/[user]/FTP/[subdirectory_name]
به جای [user] از کاربر مدنظر خودتان استفاده کنید. همچنین به جای [subdirectory_name] عنوان انتخابیتان قرار میگیرد. کابر پیشفرض در سیستمعامل Raspberry Pi به صورت “pi” است.
به عنوان مثال:
ایجاد یک دایرکتوری برای سرور FTP در Raspberry Pi
آرگومان -p به mkdir میگوید که کل زیرشاخههای مسیر شامل FTP و فایلهای دایرکتوری را بسازد.
گام ۵) اصلاح مجوّزها
پس از اضافهکردن دایرکتوری، حتماً مجوّز نوشتن را در دایرکتوری FTP بردارید تا کاربران دیگر نتوانند به آن فایل اضافه کنند.
از قالب زیر استفاده کنید.
chmod a-w /home/[user]/FTP
به جای عبارت [user] از نام کاربری مناسب استفاده کنید.
به عنوان مثال:
تنظیم مجوّزهای FTP در Raspberry Pi
گام ۶) راهاندازی دوباره ابزار Vsftpd
برای اِعمال تغییرات ، ابزار Vsftpd را با کمک فرمان زیر دوباره راهاندازی کنید.
sudo service vsftpd restart
اکنون سرور FTP در Raspberry Pi نصب و اجرا شده است.
تست سرور FTP
FileZilla یک کلاینت محبوب FTP است که از تمام پلتفرمهای پشتیبانی میکند و در اینجا نیز از آن به همراه یک سیستم ریموت برای تست سرور استفاده میکنیم.
برای این منظور مراحل زیر را دنبال کنید:
۱) نصب FileZilla در سیستم ریموت
برای نمونه در سیستمعامل اوبونتو، فرمان زیر را اجرا کنید.
sudo apt install filezilla
پس از زدن حرف تأیید Y، منتظر تکمیل نصب بمانید.
۲) با تایپ فرمان زیر در ترمینال Raspberry Pi، آدرس IP مربوط به Pi را بهدست آورید.
ifconfig
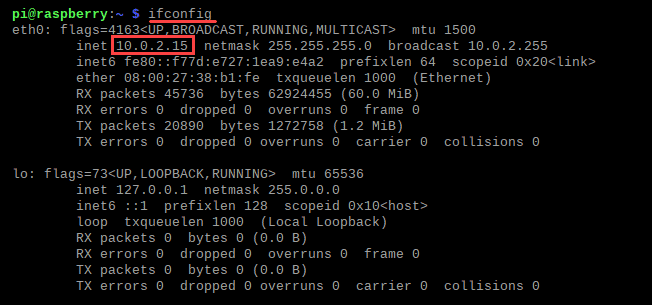
دریافت IP آدرس Raspberry Pi با استفاده از ifconfig
در اینجا از IP آدرس خصوصی برای ارتباط محلی استفاده میکنیم.
۳) در سیستم دیگر برنامه FileZilla را باز کنید و آدرس IP، کلمه کاربری و رمز عبور را برای کاربر موردنظرتان وارد نمایید. کلمه کاربری پیشفرض pi و رمز عبور پیشفرض به صورت raspberry است. همچنین عدد پورت برابر 21 استفاده میشود.
روی Quickconnect کلیک کنید تا یک ارتباط برقرار شود.
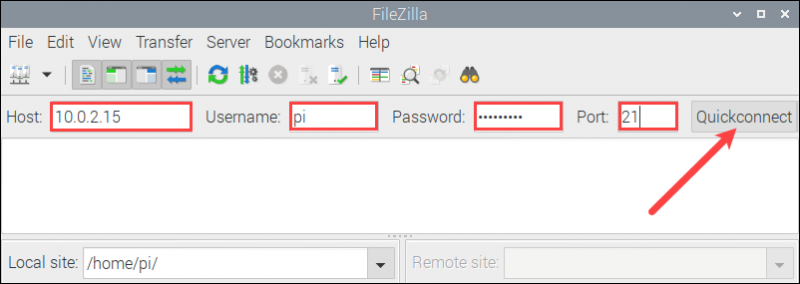
استفاده از FileZilla برای ارتباط FTP در سیستمعامل Raspberry Pi
در صورت موفقیتآمیز بودن ارتباط، یک پیام حاکی از این موضوع در بخش تاریخچه عملکرد نمایش داده میشود.
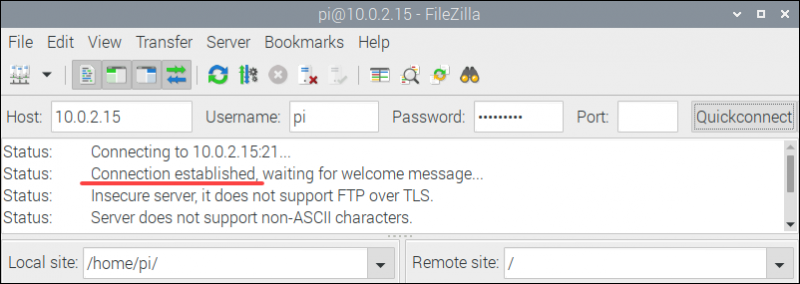
برقراری ارتباط با سرور FTP در Raspberry Pi
۴) در FileZilla سیستم ریموت، یک سری فایل دلخواه از یک منبع به دایرکتوری مقصد کپی کنید تا از صحت ارتباط مطمئن شوید.
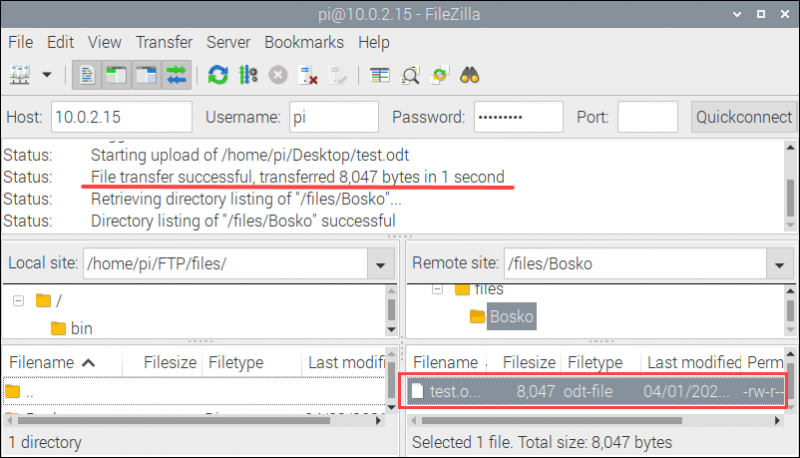
انتقال فایلها برای تست سرور FTP در Raspberry Pi
اگر همهچیز به خوبی پیش رفته باشد، FileZilla پیغام میدهد که انتقال فایل با موفقیت انجام گرفته است. البته مثال ما در اینجا برای یک انتقال لوکال است، امّا مراحل کار برای موارد دیگر نیز یکسان خواهد بود.
جمعبندی
اکنون با طریقه نصب سرور FTP در سیستمعامل Raspberry Pi آشنا شدید. راهحل در این زمینه بسیار ساده است و برای انتقال فایل بین دو کامپیوتر مفید خواهد بود. در همین حال، شما میتوانید از این تنظیمات به عنوان ذخیره ابری اختصاصی و به منظور کاهش هزینهها استفاده کنید.
