پنل کنترل Ajenti یک ابزار متنباز سبک و مدرن برای مدیریت سرورهای مجازی اختصاصی یا VPS هاست. در این مطلب قصد داریم نحوه نصب پنل کنترل سرور Ajenti را در اوبونتوی نسخه 16.04 به شما آموزش دهیم. همچنین در ادامه با نحوه کار پلاگین Ajenti V برای مدیریت وبسایتهاه، ایمیلها، دامینها و … از طریق پنل آشنا میشویم.
یک مدیر وبسایت میتواند با استفاده از پنل کنترل Ajenti مدیریت یک سرور لینوکس را بهدست بگیرد. وی این کار از طریق یک مرورگر وب و یک رابط کاربری هوشمند انجام میدهد. این در حالی است که در حالت عادی این کار مستلزم استفاده از یک ترمینال خواهد بود. البته با استفاده از یک سری پلاگینها و یا توسعه یک پلاگین سفارشی با زبان پایتون، میتوان کاربردهای Ajenti را افزایش داد.
پیشنیازها
- یک سیستم جدید اوبونتو 04 با حداقل یک گیگابایت رم
- یک DNS معتبر با رکورد لازم به آدرس IP سیستم اوبونتو. به عنوان مثال، عنوان آزمایشی رکورد A به DOMAIN.TLD اشاره خواهد داشت.
نکات لازم
- در این آموزش برخی متغیرها برای بیان تنظیمات اختصاصی کاربر استفاده شدهاند. مثلاً آدرس IP، کلمههای عبور و نام دامینها. هر جا که این متغیرها را مشاهده کردید، باید آن را با جزئیات خودتان جایگزین کنید.
- متغیرهای مورد استفاده در این آموزش: SUBDOMAIN, DOMAIN, TLD
- در آدرس نمونه ssdnodes.com، کلمه example به جای متغیر SUBDOMAIN، کلمه ssdnodes به جای متغیر DOMAIN و کلمه .com به جای متغیر TLD نشسته است.
گام ۱) تنظیم FQDN هاست
برای تغییر عنوان هاست از فرمان hostnamectl استفاده میشود. فرمان hostnamectl به صورت مستقیم، تغییر نام هاست را در کرنل اِعمال میکند. در این حالت، شما نیاز به راهاندازی دوباره سیستم نخواهید داشت. انتخاب عنوان هاست بر اساس سابدامینی صورت میگیرد که قرار است در ادامه، از آن برای دسترسی به پنل کنترل استفاده کنیم.
$ sudo hostnamectl set-hostname SUBDOMAIN
سپس فایل /etc/hosts را ویرایش کرده و خط زیر را در انتهای آن اضافه میکنیم:
$ sudo vi /etc/hosts IP-ADDRESS SUBDOMAIN.DOMAIN.TLD SUBDOMAIN
در این نمونه، یک IP جعلی، panel به عنوان سابدامین و نام هاست و example به عنوان نام دامین و com به عنوان TLD استفاده شده است.
$ sudo vi /etc/hosts 123.456.78.9 panel.example.com panel
با استفاده از فرمان زیر، مدیریت شبکه را بروزرسانی کنید تا تغییرات بالا انجام شوند.
$ sudo systemctl restart NetworkManager.service
در همین حال، عنوان و FQDN هاست را بررسی کنید.
$ hostname panel $ hostname -f panel.example.com
نتایج شما بر اساس SUBDOMAIN، DOMAIN و TLD متفاوت خواهند بود.
گام ۲) نصب Ajenti
نصب پنل کنترل Ajenti بسیار ساده و راحت انجام میشود. اولین قدم در این راه، اضافهکردن منبع کلیدی Ajenti است تا مدیریت بستهها آن را در طول فرآیند نصب تشخیص دهد.
$ wget http://repo.ajenti.org/debian/key -O- | apt-key add –
سپس، دادههای منبع Ajenti را به فهرست منابع اضافه کنید. نهایتاً با بروزرسانی بستههای سیستم، مطمئن شوید که همیشه آخرین نسخه نرمافزارها را نصب کردهاید.
$ sudo echo "deb http://repo.ajenti.org/ng/debian main main ubuntu" >> /etc/apt/sources.list $ sudo apt-get update && sudo apt-get upgrade
در آخر، با اجرای فرمان زیر از طریق ترمینال، Ajenti را نصب کنید. این کار ممکن است چند دقیقه به طول بیانجامد.
$ sudo apt-get install ajenti .... .... ------------------------------------------------ Now start Ajenti with 'service ajenti restart' Ajenti will listen on HTTPS port 8000 by default Default username : root Default password : admin ------------------------------------------------ .... ....
وقتی نصب به اتمام رسید، Ajenti را دوباره راهاندازی کنید.
$ sudo service ajenti restart
حالا که پنل کنترل Ajenti نصب شده، بیایید به آن دسترسی پیدا کنید و اندکی تنظیمات انجام دهیم.
گام ۳) دسترسی به پنل کنترل Ajenti
برای دسترسی به Ajenti، مرور موردعلاقهتان را باز کنید و آدرس https://SUBDOMAIN.DOMAIN.TLD:8000 را در آن وارد کنید. اگر تاکنون نام دامین را تنظیم نکردهاید، میتوانید آدرس IP را وارد نمایید. در این حالت، شما با پیغام هشدار، عدم تأیید مجوز روبرو خواهید شد. البته که میتوانید آن را به عنوان یک استثنا در لیست وارد کنید و به پنل کنترل Ajenti وارد شوید.
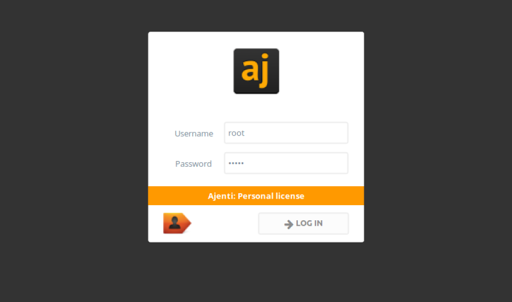
نصب پنل کنترل Ajenti؛ صفحه ورود
به عنوان کاربر روت و پسورد admin وارد شوید. در نتیجه به صفحه داشبورد Ajenti هدایت خواهید شد.
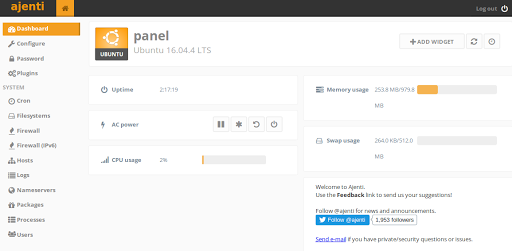
نصب پنل کنترل Ajenti؛ داشبورد مدیریت
میتوانید داشبورد Ajenti و دیگر گزینهها را از نوار سمت چپ مرور کنید. همچنین امکان راهاندازی دوباره و توقف Ajenti از صفحه اصلی وجود دارد.
گام ۴) استفاده از Ajenti
بعد از ورود به پنل کنترل Ajenti برخی تنظیمات را باید انجام دهید. برای شروع میتوانید تغییر پارامترهای زیر را امتحان کنید.
- برای تغییر کلمه عبور ادمین، گزینه password را از نوار کناری انتخاب کنید. سپس کلمههای عبور قدیمی، جدید و پارامترهای مربوط به تأیید کلمه عبور را وارد نمایید. در انتها بر روی دکمه save کلیک کنید.
- داشبورد Ajenti از یک سری ابزارکها یا ویجتهای پیشفرض مانند مقدار استفاده از حافظه، پردازنده و … استفاده میکند. برای افزودن این نوع ویجتها، بر روی دکمه Add widgets در گوشه راست بالا کلیک کنید. در نتیجه کنترل بهتری بر نحوه نمایش پیشفرض Ajenti خواهید داشت.
- برای گسترش کاربردهای پیشفرض پنل کنترل Ajenti، گزینه Plugins را از نوار کناری سمت چپ انتخاب کنید و سپس گزینه disabled plug-in را بزنید. نصب این ابزار از طریق دکمه موجود در ستون Status صورت میگیرد.
- به منظور ویرایش زبان، هاست، پورت سرور https و یا ایجاد یک تأییدیه شخصی، گزینه Configure را در نوار کناری سمت چپ انتخاب کنید.
- گزینه Nameserver از نوار سمت چپ و همینطور علامت مثبت موجود در پایین صفحه برای اضافهکردن یک نام جدید به سرور مورد استفاده قرار میگیرند. برای Type گزینه DNS Nameserver و برای مقدار آن، آدرس IP را وارد کنید.
- برای مشاهده فرآیندهایی که در سیستم در حال اجرا هستند، گزینه Processes را از نوار کناری انتخاب کنید. حتماً برای بستن یا توقف یک فرآیند از طریق این رابط کاربری، نسبت به کاری که انجام میدهید، آگاهی کامل داشته باشید.
- برای ایجاد کاربر یا گروه جدید، گزینه Users را از نوار کناری انتخاب کرده و سپس یکی از دکمههای +User یا +Group را در صفحه اصلی بزنید.
- برای مرور فایلهای سیستمی، از گزینه File manager در نوار کناری استفاده کنید. از طریق این ابزار میتوانید مجوزهای جدید برای دسترسی به فایلها ایجاد کنید. برای ویرایش یک فایل، دکمه edit را بزنید. در این حالت، فایل در یک ویرایشگر متنی درون پنل باز میشود. تغییرات موردنظرتان را در فایل ایجاد کرده و با استفاده از دکمه بالای صفحه، آن را ذخیره کنید. ضمن اینکه گزینههای دیگری برای ایجاد یک فایل جدید یا ذخیره فایل با یک نام دیگر برای شما وجود خواهد داشت.
- برای شروع، راهاندازی دوباره و توقف یک سرویس، گزینه Services را در نوار کناری انتخاب کنید.
گام ۵) نصب Ajenti V
Ajenti V یک بسته اضافی برای افزودن دامنه کاربردهای هسته پنل کنترل Ajenti است. تا زمان نگارش این مطلب، این بسته شامل ابزارهایی از gunicorn، mail، MySQL، NodeJS، php-fpm، puma، pureftpd، unicorn و NGINX است. ضمن اینکه شما میتوانید پشتیبانی PHP 5.6 را با اضافه کردن منبع ppa:ondrej/php به لیست منابعتان حفظ کنید.
$ sudo apt-get install -y software-properties-common $ sudo add-apt-repository ppa:ondrej/php $ sudo apt-get update
حالا با کمک فرمان زیر در ترمینال، بستههای Ajenti V را نصب میکنیم:
$ sudo apt-get install ajenti-v ajenti-v-ftp-pureftpd ajenti-v-mail ajenti-v-mysql ajenti-v-nginx ajenti-v-nodejs ajenti-v-php5.6-fpm ajenti-v-php7-fpm ajenti-v-php7.1-fpm ajenti-v-php7.2-fpm ajenti-v-python-gunicorn ajenti-v-ruby-puma ajenti-v-ruby-unicorn
در طول فرآیند نصب، مدیریت بستهها به شما اعلام میکند که یک کلمه عبور روت MySQL را در اختیارش قرار دهید. همچنین شما باید یک مجوز برای ساخت دایرکتوریهای جدید وب ادمین courier ایجاد کنید.
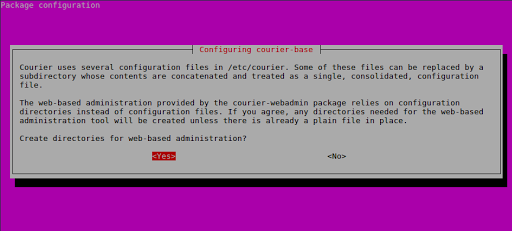
نصب Ajenti V؛ تنظیم پایگاه courier
حالا مدیریت بسته به شما اعلام میکند که یک مجوز برای سرویس ایمیل courier موردنیاز است. دکمه Ok را بزنید تا کار ادامه پیدا کند.
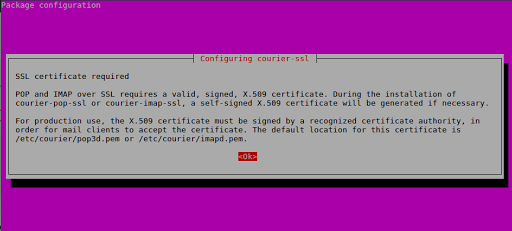
نصب Ajenti V؛ تنظیم SSL
تنها چند دقیقه دیگر نصب Ajenti V به پایان میرسد. سپس باید گزینه Services را نوار کناری انتخاب کرده و آیکون Restart را را در انتهای ردیف Ajenti بزنید. وقتی سیستم دوباره راهاندازی شد، باید دوباره به پنل کنترل وارد شوید. حالا میتوانید بخش جدید Web را در نوار کناری سمت چپ مشاهده کنید. با کلیک بر روی دکمه Enable میتوانید ابزار Ajenti V را فعال کنید.
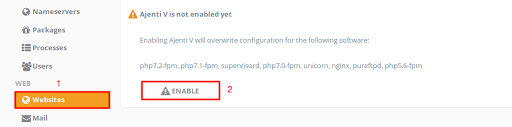
هماکنون ابزار Ajenti V نصب و فعال شده است. در نتیجه، پنل شما قدرتمندتر از قبل عمل خواهد کرد. شما میتوانید وبسایت اضافه کنید، وبمیل فعال نمایید و بسیاری از کارهای دیگر را انجام دهید. نهایتاً از VPS جدیدتان لذت ببرید.
