جاوا یکی از محبوبترین زبانهای برنامهنویسی دنیاست. نرمافزارهایی که با زبان جاوا نوشته میشوند، میتوانند در هر سیستم کامپایل و اجرا شوند. بنابراین جاوا یک پلتفرم فراگیر است که میتواند برای ساخت هر چیزی، از نرمافزار گرفته تا اپلیکیشنهای تحت وب مورد استفاده قرار گیرد. در این مطلب، نحوه نصب کیت توسعه OpenJDK نسخه 11 را در سیستمعامل CentOS 8 بررسی میکنیم.
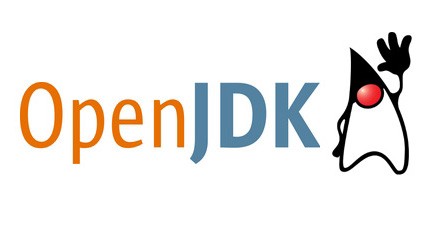
کیت توسعه OpenJDK نسخه متنباز و رایگان از اوراکل جاوا استاندارد ادیشن یا Java SE است. OpenJDK و Java SE دو نسخه همتراز JDK هستند که شامل یک محیط رانتایم جاوا (JRE) و ابزارهای برای توسعه و کامپایل اپلیکیشنهای جاوا میباشند.
در حالی که نسخههای زیادی از کیت توسعه OpenJDK در دسترس هستند، نسخه ۱۱ آخرین نمونه با پشتیبانی طولانیمدت (LTS) در زمان نگارش این مطلب محسوب میشود. به همین دلیل، استفاده از کیت توسعه OpenJDK 11 برای توسعه اپلیکیشنها توصیه میشود.
نصب کیت توسعه OpenJDK
کیت توسعه OpenJDK 11 را که شامل OpenJRE 11 نصب کنید.
sudo yum install java-11-openjdk-devel
البته در صورتی که میخواهید فقط اپلیکیشنها جاوا را که دریافت کردهاید، اجرا کنید، میتوانید تنها OpenJRE 11 را نصب نمایید.
sudo yum install java-11-openjdk
نکته: امکان اجرای اپلیکیشنهای جاوا به صورت مستقیم از طریق JRE وجود دارد. امّا در نظر داشته باشید که در این حالت، اپلیکیشنها شما برای هر بار اجرا، کامپایل میشوند. این فرآیند بسیار کُندتر از زمانی است که شما اپلیکیشنهای کامپایلشده به «جاوا بیتکد» را اجرا میکنید و شاید برای اجرای چندین باره اپلیکیشنها مناسب نباشد.
حالا با استفاده از فرمان زیر، وضعیت نسخه نصبشده JRE را بررسی کنید.
java -version
نتیجه این فرمان، چیزی شبیه به زیر خواهد بود.
openjdk version "11.0.7" 2020-04-14 LTS OpenJDK Runtime Environment 18.9 (build 11.0.7+10-LTS) OpenJDK 64-Bit Server VM 18.9 (build 11.0.7+10-LTS, mixed mode, sharing)
در صورتی که نسخه کامل کیت توسعه OpenJDK را انتخاب کردهاید، نسخه کامپایلر را نیز بررسی کنید.
javac -version
نمونه خروجی
javac 11.0.7
تنظیم متغیرهای محیطی
در این بخش نحوه تنظیم متغیرهای محیطی JAVA_HOME و PATH را مرور میکنیم. این تنظیمات باعث میشوند که اپلیکیشنهای جاوای شما، عملکردی بدون مشکل داشته باشند.
۱) فایل شروع به کار ~/.bashrc را با استفاده از ویرایشگر متنی دلخواهتان باز کنید و در انتهای آن، توضیحات زیر را اضافه نمایید.
~/.bashrc # [...] export JAVA_HOME=$(dirname $(dirname $(readlink -f $(which java)))) export PATH=$PATH:$JAVA_HOME/bin
نکته: اگر به جای Bash، از shell و ابزاری مانند Zsh استفاده میکنید، شاید لازم باشد که این خطوط را در یک فایل استارتاپ دیگر اضافه کنید. در مورد Zsh، این کار در فایل ~/.zshrc صورت میگیرد.
۲) تغییرات را ثبت کرده و ویرایشگر متنی را ببندید.
۳) حالا فایل ~/.bashrc را بازنشانی کنید.
source ~/.bashrc
۴) بررسی تنظیم متغیرهای JAVA_HOME و PATH
echo $JAVA_HOME echo $PATH
متغیر JAVA_HOME باید به همان دایرکتوریای تنظیم شود که کیت توسعه OpenJDK را در آن نصب کردهاید. همچنین متغیر PATH باید شامل دایرکتوریای باشد که در آن فایلهای باینری OpenJDK قرار دارند.
بررسی وضعیت نصب جاوا
برای آزمایش نصب جاوا، یک اپلیکیشن ساده HelloWorld بنویسید و آن را با JRE اجرا کنید.
یک ویرایشگر متنی باز کنید و موارد زیر را در فایلی با عنوان HelloWorld.java تایپ نمایید. این یک برنامه ساده است که فقط پیغام “Hello Java World!” را چاپ میکند.
HelloWorld.java
public class HelloWorld {
public static void main(String[] args) {
System.out.println("Hello Java World!");
}
}
اپلیکیشن را با استفاده از JRE اجرا کنید.
java HelloWorld.java
اگر نصب جاوا را بهدرستی انجام داده باشید، با خروجی زیر مواجه میشوید.
Hello Java World!
اگر کیت توسعه OpenJDK را به صورت کامل نصب کرده باشید، میتوانید اپلیکیشن را قبل از اجرا، به بیتکد جاوا کامپایل کنید تا روند کار سریعتر شود. برای این منظور، فرمان زیر را تایپ کنید.
javac HelloWorld.java
تأیید کنید که فایل HelloWorld.class به دایرکتوری کنونی شما نوشته شده است.
ls -l HelloWorld.class
حالا تابع کامپایلشده HelloWorld را با استفاده از JRE اجرا کنید.
java HelloWorld
در نتیجه، دوباره با پیغام زیر روبرو میشوید.
Hello Java World!
