نحوه فعال کردن SSH Shell در cPanel
Secure Shell) SSH) یک پروتکل شبکه رمزنگاری است که برای ورود به سیستم از طریق یک کانال امن استفاده می شود. با کمک SSH می توانید داده ها را با خیال راحت بین دو دستگاه مبادله کنید.
فعال کردن دسترسی SSH اجازه می دهد تا برای:
کنترل میزبانی از راه دور (Remote hosting control).
امکان افزودن ، حذف ، ویرایش ، پشتیبان گیری و بازیابی فایل ها و پوشه های هاست.
ایمپورت و اکسپورت آسان پایگاه داده خود.
ارتباط برقرار شده بین دو سرور مختلف.
با این حال ، برخی از موارد منفی در فعال کردن SSH وجود دارد:
استفاده از آن دشوارتر از web interface است.
افزایش خطرات امنیتی.
افزونه Manage Shell که توسط Namecheap ارائه شده است به شما امکان می دهد فقط با چند کلیک دسترسی SSH برای حساب های Shared Hosting خود (به غیر از Reseller Hosting ، VPS و Dedicated servers) را فعال یا غیرفعال کنید.
cPanel Basic Theme
در مرحله اول ، پلاگین Manage Shell را از cPanel خود پیدا کنید:
cPanel >> Exclusive for Namecheap Customers >> Manage Shell:

به طور پیش فرض ، دسترسی SSH برای حساب های میزبانی غیرفعال است.
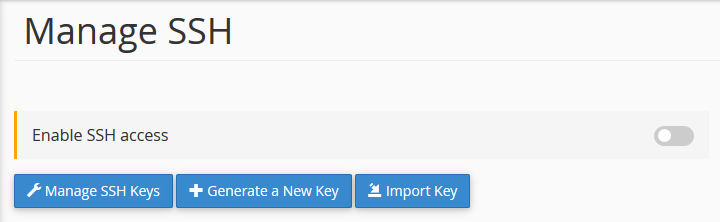
Manage SSL
سه گزینه مربوط به فعال کردن کلیدهای SSH وجود دارد:
Managing SSH keys
Generating a new key
Importing a key
همه این گزینه ها شما را به منوی SSH Access در cPanel می رسانند.
برای فعال کردن SSH ، دکمه جابجایی( Button on) را روشن کنید. بعد از فعال شدن ، خواهید دید که چگونه می توانید SSH خود را مدیریت کنید.
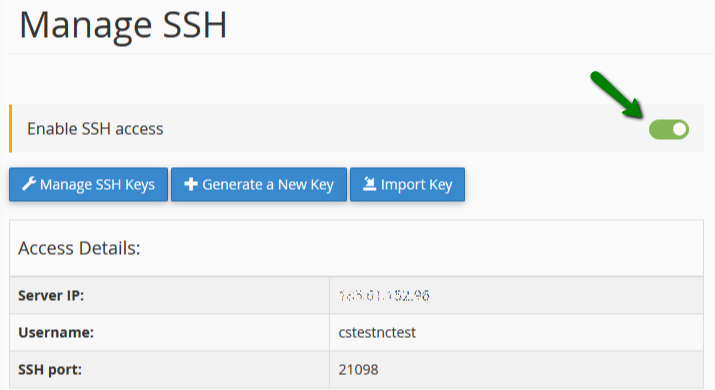
-
Manage SSH Keys
در cPanel می توانید کلیدهای SSH را در منوی SSH accessمدیریت کنید.
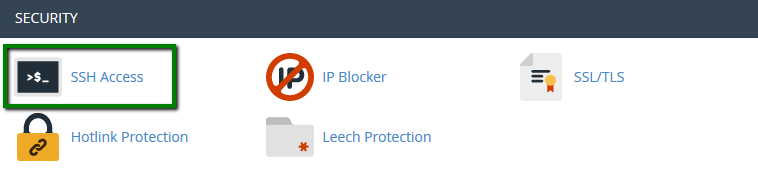
روی Manage SSH keys کلیک کنید:
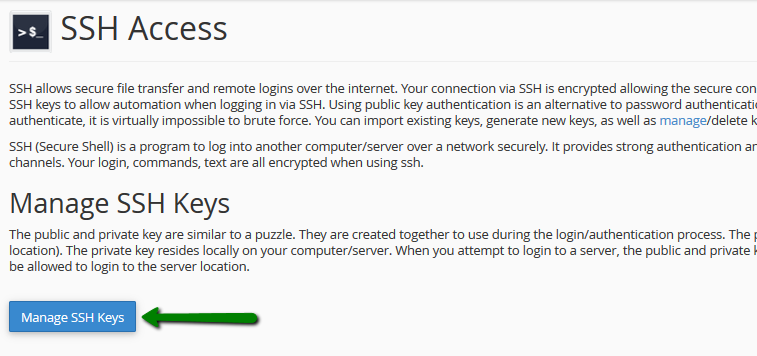
-
یک pair of SSH keys ایجاد کنید
2.1 تولید کلیدهای Public و private
برای تولید یک جفت کلید جدید SSH بر روی گزینه Generate a new Key کلیک کنید:
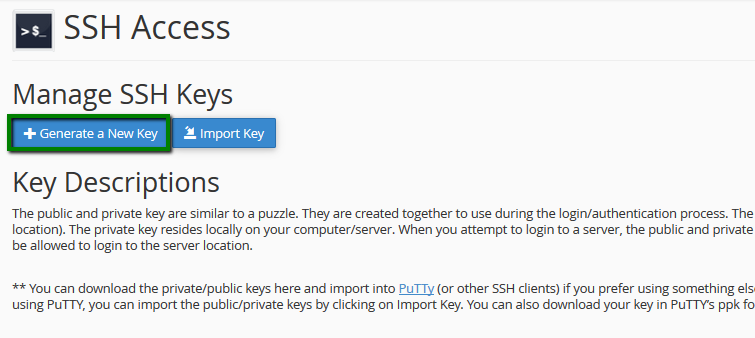
در صفحه سازنده، رمز عبور(Key Type)، (passphrase) ،(Key Name) و Size کلید را مشخص کنید.
حداکثر اندازه مجاز DSA 1024 است که امروزه برای تضمین امنیت آن کافی نیست. به همین دلیل ما پیشنهاد می کنیم فقط از RSA با 2048 بیت استفاده کنید:
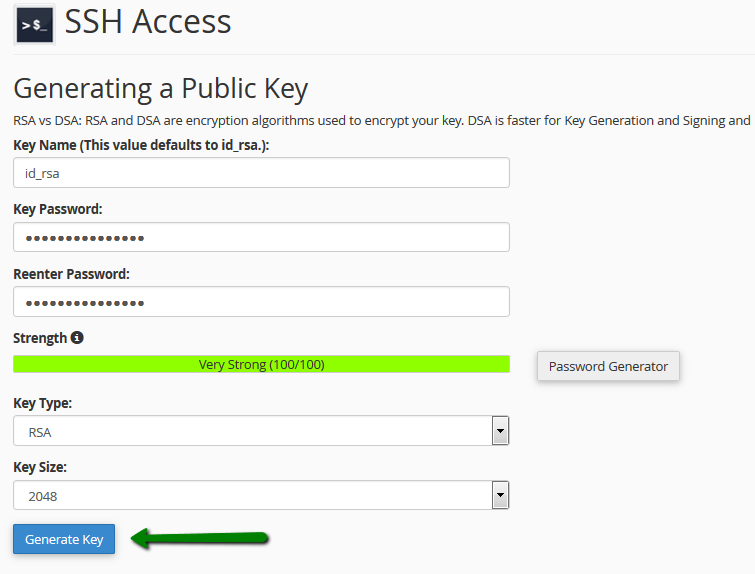
پس از تنظیم همه چیز ، روی Generate Key کلیک کنید.
اکنون باید کلیدهای private و public را ایجاد کنید.
2.2. مجوز کلید عمومی Public key authorization
برای اجازه دسترسی SSH به حساب میزبانی خود توسط کلید خصوصی که ایجاد کرده اید ، روی گزینه Manage کلیک کنید:
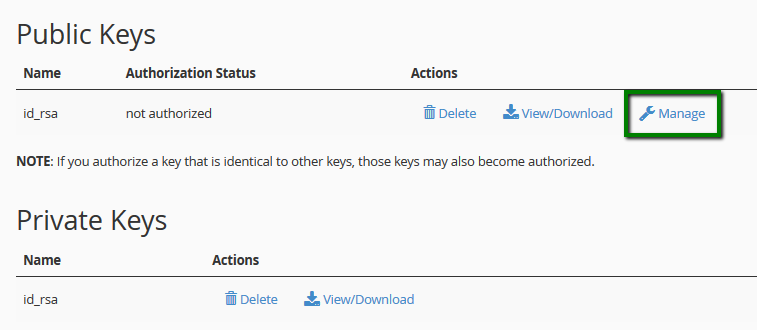
در صفحه بعدی ، روی دکمه مجازAuthorize کلیک کنید:
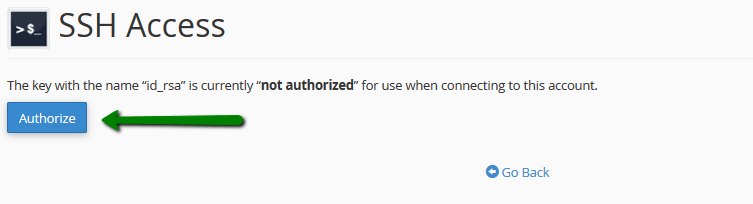
2.3 به دست آوردن یک جفت کلید Acquiring a key pair
با کلیک بر روی دکمه view / download در بخش کلیدهای Private می توانید کلیدهایی را که در cPanel دارید مشاهده و بارگیری کنید:
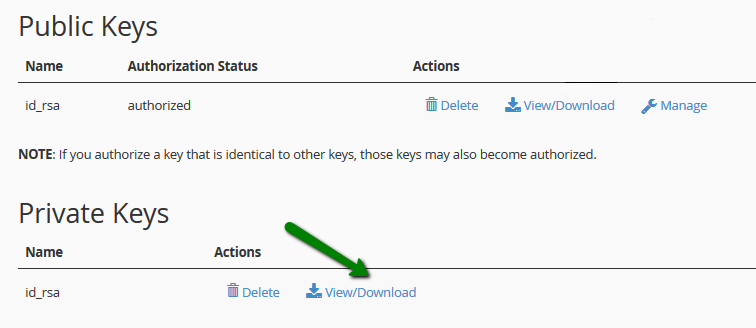
روی Download Key کلیک کنید (در یک سند متنی ساده در کنار شما ذخیره می شود) یا فقط در صورت لزوم کلید ارائه شده را copy/ past کنید. با استفاده از گزینه Convert می توانید کلید خود را به قالب ppk PuTTY تبدیل کنید:
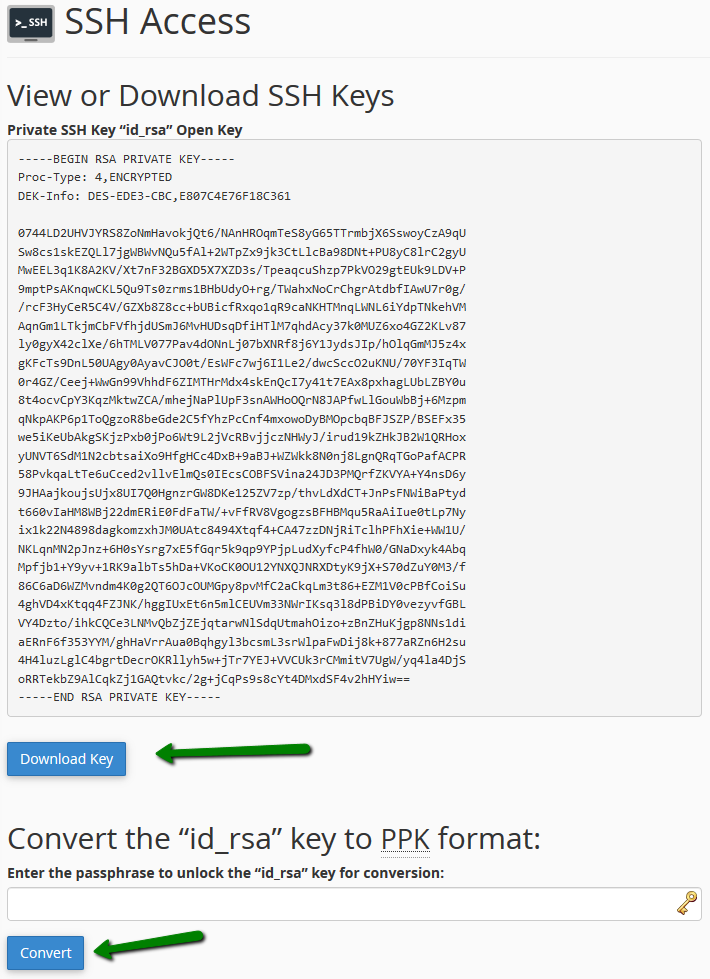
-
وارد کردن کلیدهای موجود Import of the existing keys
اگر قبلاً یک جفت کلید ایجاد کرده اید ، می توانید کلید public را با استفاده از گزینه Import Key وارد کنید:
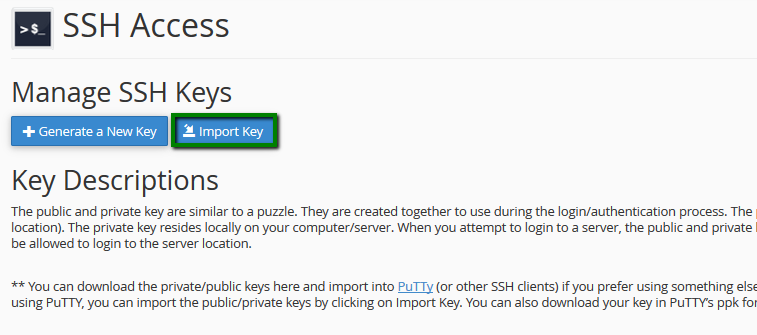
در ادامه، جزئیات مورد نیاز را پر کنید:
Choose a name for this key (defaults to id_dsa): id_rsa
Paste the Private Key in this box: آن را خالی بگذارید (این قسمت فقط در مواردی استفاده می شود که می خواهید از طریق حساب cPanel به سایر سرورها از طریق کلیدها به SSH دسترسی داشته باشید).
Passphrase: Passphrase را وارد کنید ؛
Paste the public key into the following text box : در رایانه محلی خود ، پرونده کلید عمومی خود را باز کنید (e.g./User/name/.ssh/id_rsa.pub) > محتوای آن پرونده را کپی کرده و در قسمت زمینه جایگذاری کنید.
روی Import کلیک کنید
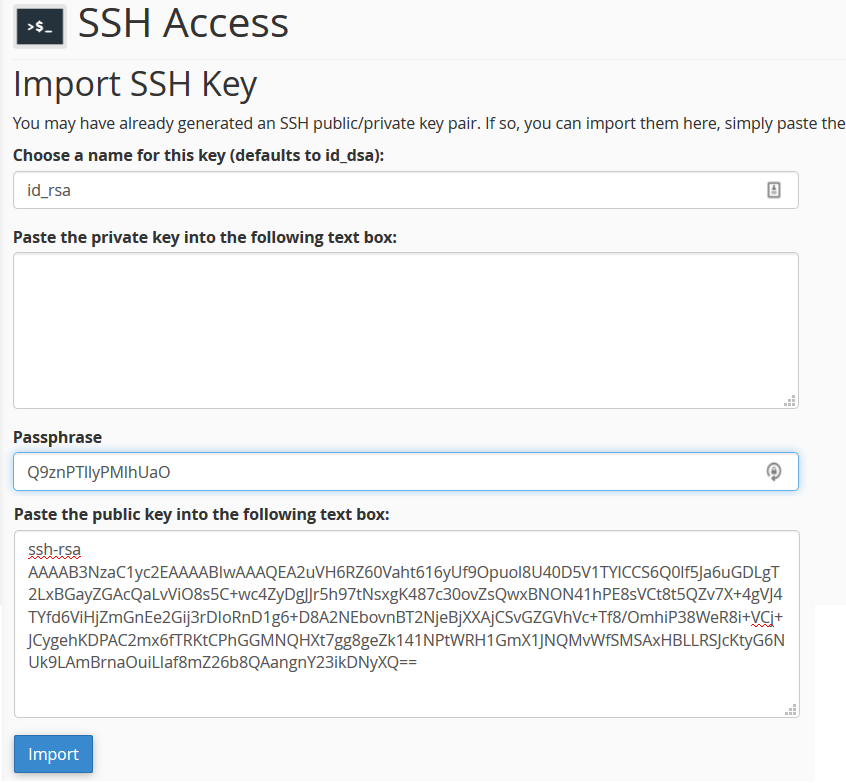
پس از اتمام ، فراموش نکنید که کلید عمومی وارد شده خود را به همان روشی که در مرحله 2.2 مجاز است مجاز کنید.
4- برای اتصال از جفت کلید Putty و SSH استفاده کنید
در این مثال ، از مشتری Putty SSH و جفت کلید تولید شده توسط cPanel برای دسترسی به سرور از طریق SSH استفاده خواهیم کرد:
4.1 همانطور که در مرحله 2.3 نشان داده شده است ، کلید خصوصی را بارگیری کنید.
4.2 در پوشه PuTTy ، puttygen.exe را اجرا کنید ؛ در منوی بالا ، زبانه File را انتخاب کرده و بر روی Load private key کلیک کرده و پرونده private key خود را انتخاب کنید (مطمئن شوید از فیلتر All files (*. *) استفاده شده است تا بتوانید پرونده private key بارگیری شده خود را مشاهده کنید):
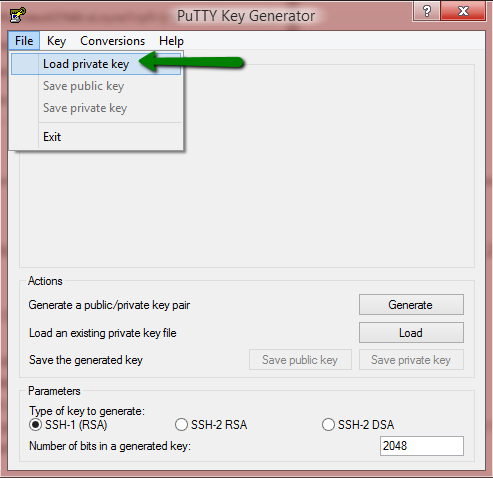
از شما passphrase که در مرحله تولید کلید در مرحله 2.1 مشخص کرده اید ، خواسته می شود. پس از ورود به آن ، باید یک پیام successful import دریافت کنید:
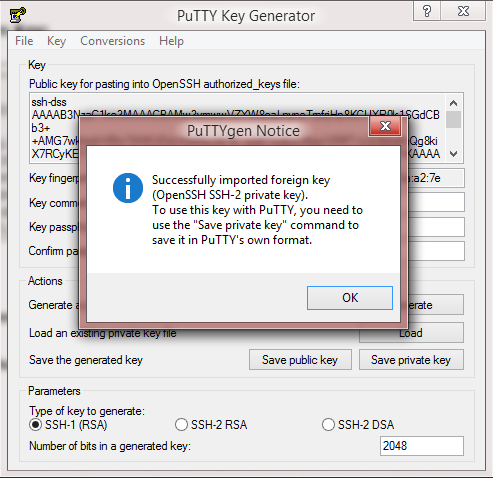
درصورتی که نمی خواهید یک passphrase برای کلید تنظیم کنید ، می توانید قسمتهای Passphrase و Confirm عبارت عبور را خالی کنید.
اکنون بر روی Save private key کلیک کرده و کلید خود را به عنوان یک فایل .ppk که بعداً مورد نیاز است ذخیره کنید:
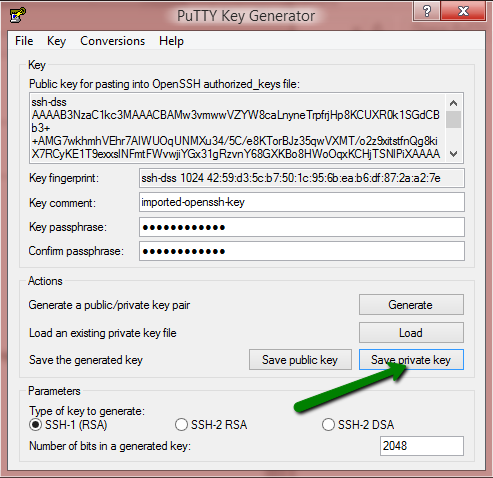
4.3 مشتری PuTTy را اجرا کنید (putty.exe) ، گزینه Connection> SSH> Auth را انتخاب کرده و در بخش پارامترهای تأیید اعتبار ، روی گزینه Browse کلیک کنید تا پرونده .ppk ذخیره شده انتخاب شود:
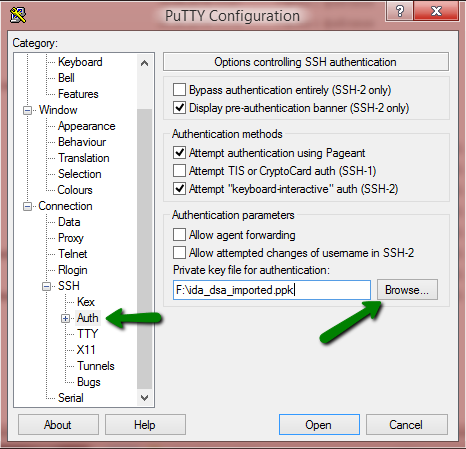
پس از پایان کار ، به بخش Session برگردید و نام سرور (آدرس IP) را وارد کنید و پورت SSH را مشخص کنید (برای همه حساب های سرورهای مشترک باید 21098 باشد) و Open را کلیک کنید:
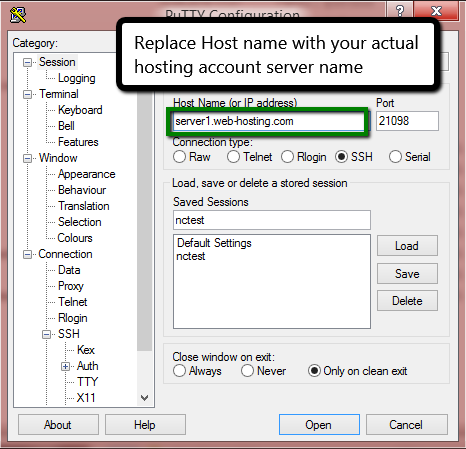
در پنجره کنسول ، از شما ورود و passphrase خواسته می شود:
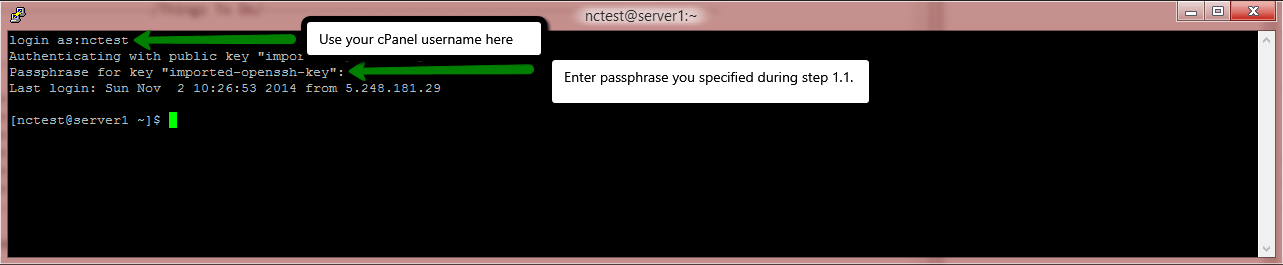
passphrase
