شاید خیلی از شما با ابزار BigBlueButton ناآشنا باشید. BigBlueButton یک کلاس درس مجازی با قابلیتهای متعدد است که برای آموزش دانشآموزان مورد استفاده قرار میگیرد. در این ابزار، امکان سفارشیسازی اسلایدها، به اشتراکگذاری دسکتاپ، فایلهای صوتی و ویدیویی، چت و یک وایتبورد چند کاربرده مجازی، همه و همه در یک بسته با رابط کاربری در مرورگر فراهم شده است.
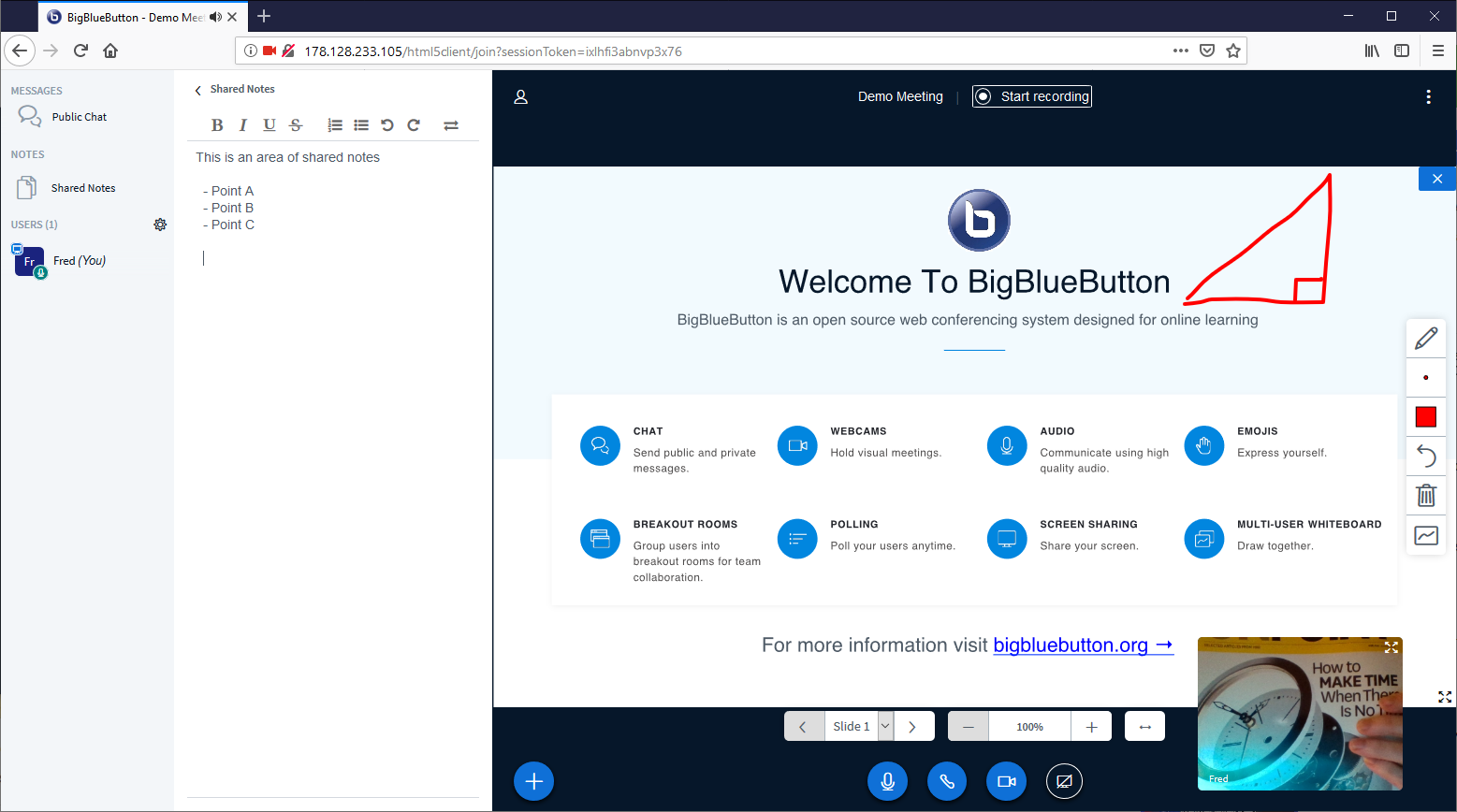
در این آموزش، یک سرور ابزار BigBlueButton همراه رابط کاربری کلاینت با نام Greenlight نصب خواهید کرد. Greenlight باعث میشود که کلاس درس مجازی شما از طریق هر مرورگری قابلدسترس باشد. همچنین با استفاده از Greenlight مطمئن میشوید که ارتباطات شما به صورت امن و از طریق HTTPS انجام میشوند.
پیشنیازها
قبل از شروع این مطلب آموزشی، به موارد زیر احتیاج خواهید داشت.
- یک سرور ۶۴ بیتی اوبونتو 16.04. حتماً تنظیمات اولیه سرور اوبونتو را برای ایجاد یک کاربر غیر روت با دسترسی sudo انجام دهید. همچنین نیاز به نصب فایروال ندارید؛ چرا که در طول نصب این کار انجام خواهد شد.
نصب BigBlueButton به مشخصات زیر در سرور نیاز خواهد داشت.
سیستم پروداکشن
- حداقل ۸ گیگابایت حافظه رم. با ۱۶ گیگابایت نتیجه بهتری خواهید گرفت.
- حداقل ۴ هسته برای پردازنده. با ۸ هسته نتیجه بهتری خواهید گرفت.
سیستم تست و توسعه
- چهار گیگابایت رم
- دو هسته پردازنده
ابزار BigBlueButton تنها از اوبونتو 16.04 LTS پشتیبانی میکند. در این سیستمعامل دیگر خبری از دریافت آپدیت ویژگیهای جدید مانند نسخههای تازه نرمافزاری نیست. امّا تا سال ۲۰۲۴ میتوان از بروزرسانیهای امنیتی در آن استفاده کرد. بنابراین، استفاده از آن در یک محیط در معرض اینترنت مناسب و ایمن خواهد بود.
سروری که برای نصب ابزار BigBlueButton استفاده میکنید، میبایست نسخهای تازه از اوبونتو 16.04 بدون نصب هیچگونه نرمافزار اضافهای باشد. هر بسته اضافه دیگری مانند یک وبسرور میتواند منجر به اختلال در فرآیند نصب شود.
- یک عنوان هاست که به سرور شما ارجاع داده شود. در این آموزش از عنوان هاست نمونه your_domain استفاده میشود.
همچنین قبل از اینکه این آموزش را شروع کنید، به عنوان یک کاربر غیر روت با دسترسی sudo به سرور وارد شوید.
گام ۱) نصب ابزار BigBlueButton
در این مرحله، اسکریپت نصب را دریافت و اجرا میکنید. این نصبکننده تمام موارد نرمافزاری موردنیاز برای استفاده از سرور BigBlueButton و کلاینت Greenlight دریافت و تنظیم میکند. مراحل نصب، بسته به سرعت اینترنت ممکن است به ۳۰ دقیقه زمان احتیاج داشته باشد. تعداد نسبتاً زیادی از بستههای نرمافزاری میبایست در این فرآیند نصب شوند.
ابتدا اسکریپت نصب ابزار BigBlueButton را با استفاده از فرمان curl، مطابق زیر دریافت کنید.
curl https://ubuntu.bigbluebutton.org/bbb-install.sh -o bbb-install.sh
گزینه -o bbb-install.sh برای ذخیره فایل نصب با عنوان bbb-install.sh است. سپس با فرمان chmod، فایل دریافتشده را به فایل اجرایی تبدیل کنید.
chmod 755 bbb-install.sh
عدد 755 مجوّزها را مطابق زیر تنظیم میکند.
User: read=4, write=2, execute=1 Total: 7 Group: read=4, execute=1 Total: 5 World: read=4, execute=1 Total: 5
قبل از اجرای هر اسکریپتی که از اینترنت دریافت کردهاید، بهتر است ابتدا آن را بررسی کنید. میتوانید اسکریپت را با باز کردن در محیط less، مشاهده نمایید. در نظر داشته باشید که less یک ویرایشگر نیست و امکان ادیت تصادفی در فایل وجود نخواهد داشت. با کمک فرمان زیر bbb-install.sh را در محیط less باز کنید.
less bbb-install.sh
بعد از بررسی اسکریپت، با زدن کلید q، از less خارج شوید.
اسکریپت نصب ابزار BigBlueButton نمیتواند با کاربر غیر روت یا با استفاده از sudo اجرا شود. این کار صرفاً با کاربر روت انجام خواهد گرفت.
بنابراین، ابتدا با کمک فرمان زیر، به کاربری روت بروید.
sudo -i
در نتیجه، شما به دایرکتوری روت با آدرس /root/ هدایت میشود. بر این اساس، باید مسیر کامل فایل را برای اجرای برنامه نصب ارائه کنید. در مثال زیر، باید آدرس /home/sammy/bbb-install.sh را مطابق با کاربر غیر روت اصلاح کنید.
اسکریپت نصب را همراه با گزینههای زیر اجرا نمایید.
/home/sammy/bbb-install.sh -v xenial-22 -s bbb.your_domain -e sammy@your_email -w -g
گزینههای مورد استفاده به معنای زیر هستند:
v xenial-22 : تنظیم نسخه اوبونتو
-s bbb.your_domain : این گزینه را به عنوان هاست موردنظرتان برای میزبانی ابزار BigBlueButton و گواهینامه SSL تغییر دهید.
e sammy@your_email : ارائه آدرس ایمیل به Let’s Encrypt در طول ثبت گواهینامه SSL. این آدرس برای هشدارهای امنیتی، اعلانهای تاریخ انقضا و مواردی از این قبیل استفاده خواهد شد. استفاده از این آدرس، جنبه تبلیغاتی نخواهد داشت.
-w : نصب و تنظیم یک فایروال ufw
-g : نصب رابط کاربری کلاینت Greenlight
پس از پایان اجرای این اسکریپت، نصب سرور BigBlueButton تکمیل شده و کلاینت Greenlight در حال اجرا خواهد بود.
نکته: ممکن است در انتهای نصب، با هشدار زیر در خروجی مواجه شوید.
# Potential problems described below # Not running: tomcat7 or grails ................................................................................ # Error: Could not connect to the configured hostname/IP address # # https://your_domain/ # # If your BigBlueButton server is behind a firewall, see FAQ. # Warning: found only 2 cores, whereas this server should have (at least) 4 CPU cores # to run BigBlueButton in production. # # https://docs.bigbluebutton.org/install/install.html#minimum-server-requirements #
این اتفاق هنگامی رخ میدهد که فرآیندهای tomcat7 و grails قبل از خاتمه بررسیها، تکمیل نشدهاند. اگر این پیغام خطا را مشاهده کردید، چند دقیقه صبر کنید و فرمان زیر را برای بررسی دوباره فرآیندها اجرا نمایید.
bbb-conf --check
در نتیجه، دیگر خبری از پیغام خطا نخواهد بود.
با استفاده از فرمان زیر میتوانید قواعدی را در طول نصب برای فایروال ufw فعال شدهاند، مشاهده نمایید.
ufw status
این فرمان موجب چاپ قواعد فایروال به صورت زیر خواهد شد.
Status: active To Action From -- ------ ---- 1935/tcp DENY Anywhere OpenSSH ALLOW Anywhere Nginx Full ALLOW Anywhere 16384:32768/udp ALLOW Anywhere 1935/tcp (v6) DENY Anywhere (v6) OpenSSH (v6) ALLOW Anywhere (v6) Nginx Full (v6) ALLOW Anywhere (v6) 16384:32768/udp (v6) ALLOW Anywhere (v6)
قواعد ufw که برنامه نصب ابزار BigBlueButton ایجاد کرده، عبارتند از:
1935/tcp DENY: مسدود کردن پورت ادوبی مدیا سرور درهنگام نصب کلاینت Greenlight HTML5.
OpenSSH ALLOW: امکان وارد شدن به سرور به استفاده از SSH
Nginx Full ALLOW: مجوّز به وبسرور Nginx برای ارتباط از طریق پورت 80 پروتکل HTTP و پورت 443 پروتکل 443 و همینطور ارائه خدمات ابزار BigBlueButton به مرورگرها.
16384:32768/udp ALLOW: مجوّز به ترافیک UDP پورتهای 16384 تا 32768. درنظر داشته باشید که ارتباط صوتی تصویری مانند پخش ویدیو از این پورتها استفاده میکنند.
(v6): قواعد فایروالی که دارای این برچسب هستند، برای آدرسهای IPv6 مورد استفاده قرار میگیرند. نسخههایی که این برچسب را ندارند، برای آدرسهای IPv4 هستند.
حالا که سرور BigBlueButton و رابط کاربری Greenlight را نصب و اجرا کردهاید، نیاز به یک کاربر ادمین برای ورود با آن خواهید داشت.
گام ۲) ایجاد یک کاربر مدیر (Admin)
در این مرحله، در خط فرمان سرور، یک کاربر ادمین ایجاد میکنیم. کلمه کاربری و رمز عبور به صورت پیشفرض و مطابق زیر استفاده میشوند.
Username: admin@example.com Password: administrator
البته پس از ساخت کاربر ادمین، حتماً به سرور BigBlueButton وارد شده و بلافاصله این موارد را تغییر دهید.
به عنووان کاربر روت، به آدرس /root/greenlight/ منتقل شوید.
cd /root/greenlight/
سپس فرمان زیر را اجرا کنید.
docker exec greenlight-v2 bundle exec rake admin:create
کلاینت Greenlight درون یک کانتینر داکر اجرا میشود.
- docker exec greenlight-v2 bundle: به داکر میگوید که بسته را درون کانتینر greenlight-v2اجرا کند.
- exec rake admin:create: اجرای rake برای ایجاد کاربر ادمین
این فرمان باعث ایجاد کاربر ادمین شده و خروجی زیر چاپ میشود.
Account successfully created. Email: admin@example.com Password: administrator Role: admin PLEASE CHANGE YOUR PASSWORD IMMEDIATELY
دیگر نیاز به استفاده از کاربر روت نخواهد بود. با تایپ فرمان exit از حالت روت خارج شوید.
پس از ایجاد کاربر ادمین، باید به سرور وارد شده و کلمه کاربری و رمز عبور را تغییر دهید. در بخش بعدی، شما وارد ابزار BigBlueButton شده و آن را برای دانشآموزانتان آماده میکنید.
گام ۳) ایمنسازی سرور BigBlueButton
در این بخش، به BigBlueButton وارد شده و پسورد پیشفرضی را که قبلاً ایجاد کرده بودید، تغییر میدهید. همچنین برخی تنظیمات را در جهت ایمن سازی ابزار BigBlueButton انجام میدهید و همچنین استفاده از آن را برای دانشآموزان سادهتر میکنید.
اولین کاری که باید انجام دهید، باز کردن مرورگر و وارد عنوان هاستی است که در طول فرآیند نصب استفاده کرده بودید. با کلیک بر روی دکمه Sign in در بخش بالای سمت راست صفحه، به سرور وارد شوید. موارد زیر برای ورود موردنیازتان خواهند بود.
Email: admin@example.com Password: administrator
وقتی اولین بار وارد میشوید، یک پیغام هشدار قرمزرنگ خواهید ددید که به شما یادآوری میکند که پسورد خود را تغییر دهید.
![]()
در این هشدار، روی کلمه here کلیک کنید تا به محل تغییر پسورد هدایت شوید.
از administrator برای پسورد قدیمی و یک پسورد جدید و قدرتمند برای کاربر ادمین انتخاب کنید. پس از تنظیم کلمه عبور جدید، میتوانید جزئیات کاربری ادمین برای خودتان سفارشیسازی کنید.
در پنل ناوبری سمت راست، روی گزینه Account info کلیک کنید.
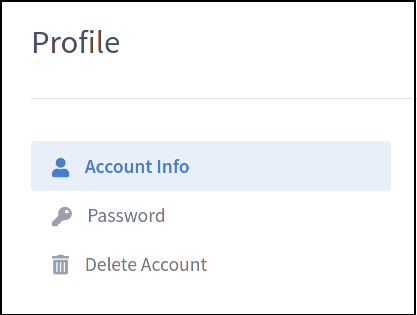
پنل ناوبری حساب کاربری
با کلیک بر روی این گزینه، به صفحه Update your Account Info هدایت میشوید. در اینجا میتوانید نام و آدرس ایمیل خود را تغییر دهید. پس از اصلاح جزئیات روی دکمه Update در پایین کلیک کنید تا اطلاعات جدید ذخیره شوند.
در ادامه به برخی از مهمترین تنظیمات قبل از استفاده از ابزار BigBlueButton میپردازیم.
ابتدا با کلیک بر روی نام کاربری در گوشه بالای سمت راست، به سراغ پنل کنترل تنظیمات بروید و گزینه Organization را انتخاب کنید.
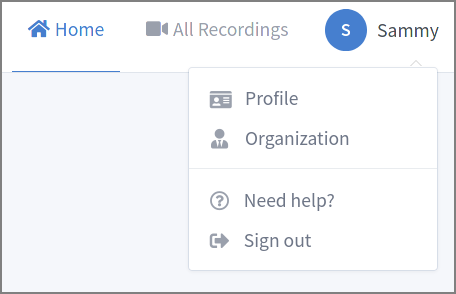
گزینههای کاربری ادمین در ابزار BigBlueButton
در نتیجه، صفحه Organization Settings برایتان باز میشود. بر روی گزینه Site Settings در پنل ناوبری سمت چپ کلیک کنید.
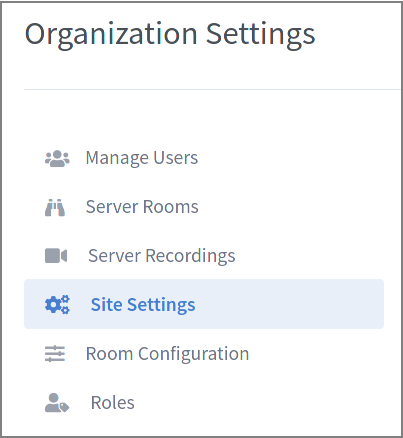
سپس روی پنل Settings در سمت راست کلیک کنید. در این صفحه، میتوانید رفتار اساسی ابزار BigBlueButton خود را تنظیم کنید. گزینههای موجود در این صفحه عبارتند از:
- Registration Method: این تنظیم به شما اجازه میدهد که نحوه اضافهشدن کاربران جدید به ابزار BigBlueButton را تعیین کنید. این کاربران به صورتهای زیر میتوانند اضافه شوند:
- Open Registration: هر کسی که بتواند به BigBlueButton دسترسی داشته باشد، میتواند در آن عضو شود.
- Join by Invitation: تنها افرادی که با آدرس ایمیل دعوت میشوند، میتواند عضو شوند.
- Approve/Decline: هر کسی میتواند درخواست عضویت داشته باشد، ولی مدیر میبایست درخواست وی را تأیید کند.
- Require Authentication for Rooms: تنها کاربرانی که وارد شده باشند، میتواند وارد یک room یا کلاس شوند.
- Allow Users to Share Rooms: این تنظیم به شما اجازه میدهد که جلوی به اشتراکگذاری کلاسها توسط کاربران را بگیرید.
- Allow Users to Preupload Presentations: این تنظیم به کاربران اجازه میدهد که فایلهای ارائه خود را قبل از شروع کلاس، ارسال کنند.
- Recording Default Visibility: این تنظیم باعث میشود که هر ابزار ثبتی که در کلاس استفاده میکنید، توسط تمام کاربران یا آنهایی که با لینک دعوت در کلاس هستند، قابلمشاهده باشد.
- Require Room Owner and Joiner Consent to Recording: این تنظیم برای موافقت کاربران در هنگام ضبط کلاس استفاده میشود.
- Number of Rooms per User: این تنظیم حداکثر تعداد کلاسهای ایجاد شونده توسط یک کاربر را مشخص میکند. چنین تنظیمی برای مدیران کاربرد نخواهد داشت.
حالا ابزار BigBlueButton را تنظیم کرده و برای آموزش اولین دانشآموزان آماده خواهید بود.
جمعبندی
در این مطلب، نصب و تنظیم یک سرور BigBlueButton را در کنار رابط کاربری Greenlight مشاهده کردید. در حال حاضر میتوانید کلاسهای مجازی آموزشی خود را با استفاده از تمام منابع ابزار BigBlueButton پشتیبانی کنید.
