DNS سیستمی که به کمک آن میتوانید عناوین دامین خود را به آدرس IP و بالعکس ترجمه کنید. سرور DNS سرویسی در شبکه است که DNS را ارائه و نگهداری میکند. سرور DNS یک سرویس آسان و سبک محسوب میشود که در هر سیستم کامپیوتری قابلاجراست و تنظیمات زیادی احتیاج ندارد. در صورتی که تمایلی به تنظیم دستورات و سرویسها در سیستم موردنظرتان نداشته باشید، حداقل تنظیمات برایتان کافی خواهند بود. امّا در این مطلب قصد داریم نحوه انجام تنظیمات سرور DNS در ویندوز سرور 2012 و نسخه جدیدتر آن را بررسی کنیم. با ما همراه باشید.
تنظیمات آداپتور شبکه در سرور DNS
نصب یک سرور DNS نیازمند یک ناحیه دامین است. شما برای این منظور باید یک شبکه خصوصی در حساب کاربری شخص خود ایجاد کنید و ماشینهای مجازی را به آن متصل نمایید.
پس از اینکه که ماشین به هر دو شبکه متصل شد، تنظیمات مربوط به این ارتباط اهمیت خواهد داشت. معمولاً یک آداپتور شبکه در همان ابتدای اتصال به اینترنت، به صورت پیشفرض تنظیم میشود. در همین حال، سایر آداپتورهای اضافه شبکه ممکن است تا زمانی که تنظیماتشان به صورت دستی صورت نگیرد، به اینترنت دسترسی نداشته باشند. برای این منظور مراحل زیر را دنبال کنید:
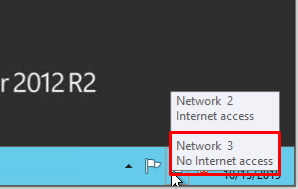
اطلاعات شبکه متصل شده
با حرکت نشانگر موس به روی آیکون شبکه در ناحیه سمت راست نوار وظیفه ویندوز (system tray)، اطلاعات مختصری در مورد شبکهها در اختیار شما قرار میگیرد. با انجام اقداماتی که در بالا گفته شد، میتوانید مشاهده کنید که شبکه متصلشده Network 3 نام دارد.
سپس باید اقدامات زیر را انجام دهید.
۱) راستکلیک بر روی منوی استارت و انتخاب گزینه “Network Connections” از منوی بازشونده.
۲) راستکلیک بر روی آداپتور شبکه موردنیاز و انتخاب گزینه “Properties” از منو.
۳) حالا در پنجره Properties، گزینه IPv4 را انتخاب کنید و بر روی دکمه Properties کلیک کنید.
۴) فیلدها با دادههای موردنیاز به شکل مناسب پُر کنید.
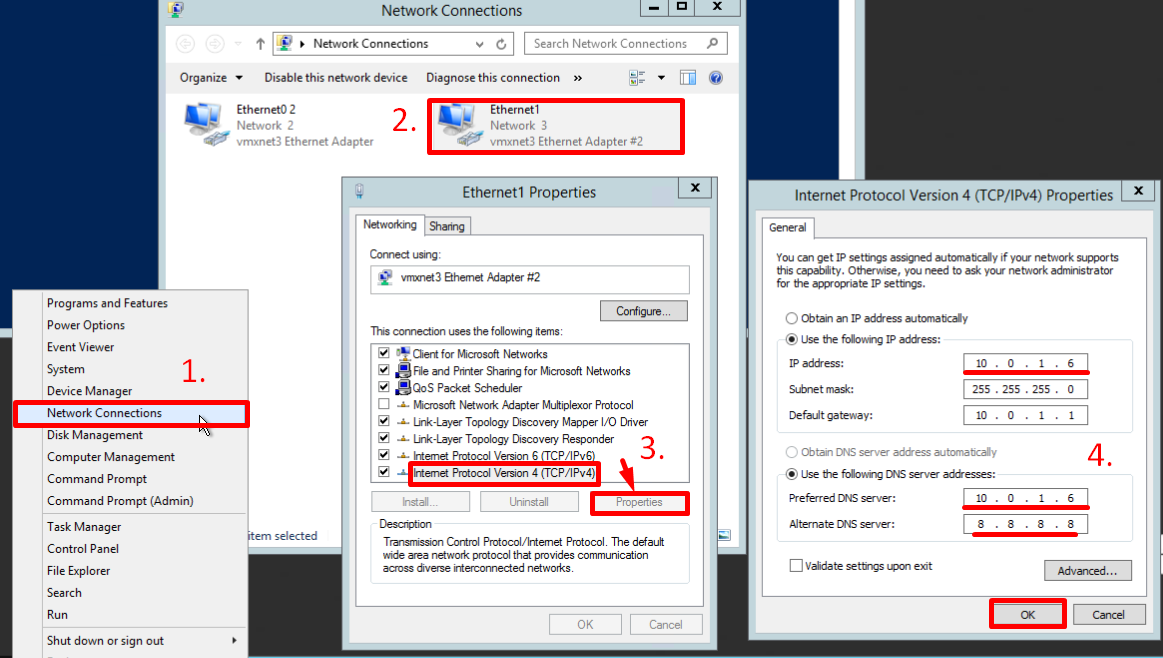
تنظیمات اولیه ارتباط شبکه
در اینجا، سیستم به سرور DNS ترجیحی اختصاص پیدا کرده و DNS جایگزین نیز dns.google [8.8.8.8] تنظیم شده است.
نصب role سرور DNS
برای اضافهکردن role جدید به ویندوز سرور می توانید از گزینه “Add Roles and Features Wizard” در سرور منیجر استفاده کنید.
در بخش بالای نوار هدایت سرور منیجر، روی منوی Manage کلیک کرده و گزینه “Add Roles and Features” را انتخاب کنید.
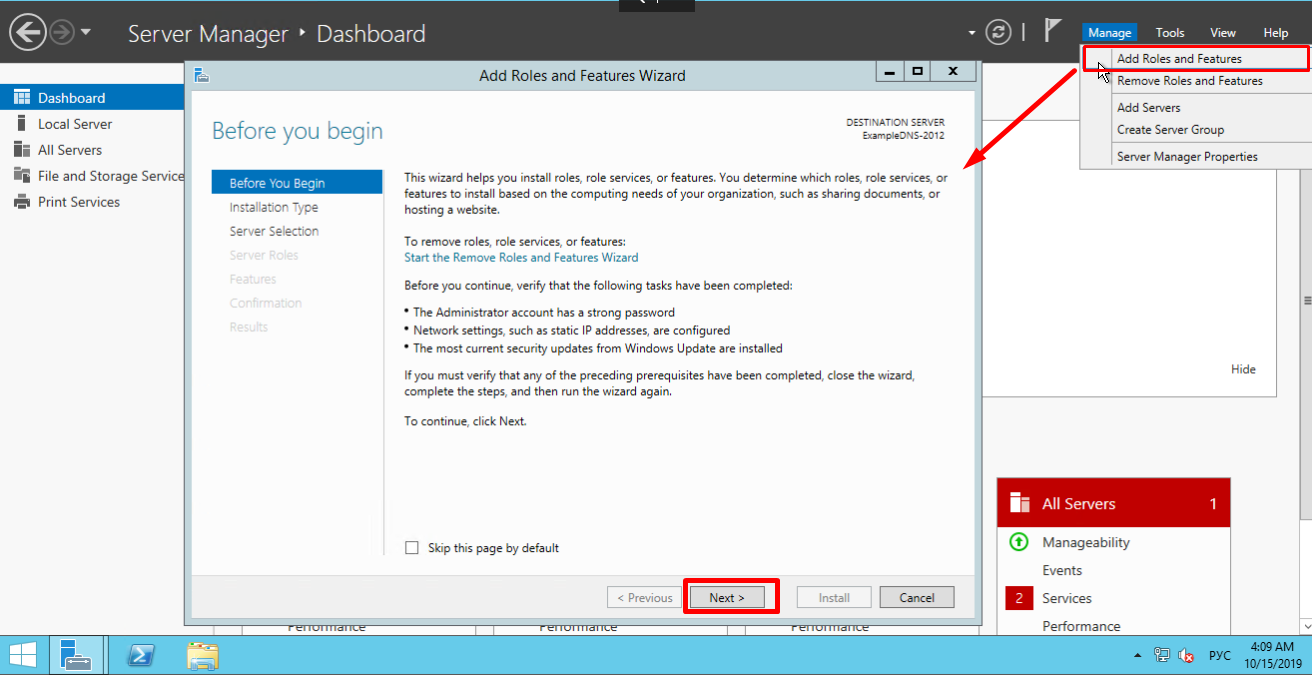
گزینه “Add Roles and Features Wizard” در سرور منیجر
در اینجا پنجره Wizard به شما پیشنهاد میکند که از تکمیل اقدامات زیر مطمئن شوید.
۱) حساب کاربری مدیریت دارای یک کلمه عبور قدرتمند باشد.
۲) تنظیمات شبکه مانند آدرسهای IP استاتیک انجام شده باشند.
۳) آخرین بروزرسانیهای امنیتی از طریق Windows Update نصب شده باشند.
در صورتی از تمام شرایط بالا مطمئن هستید، روی Next کلیک کنید.
سپس گزینه “Role-based or feature-based installation” را انتخاب کرده و Next را بزنید.
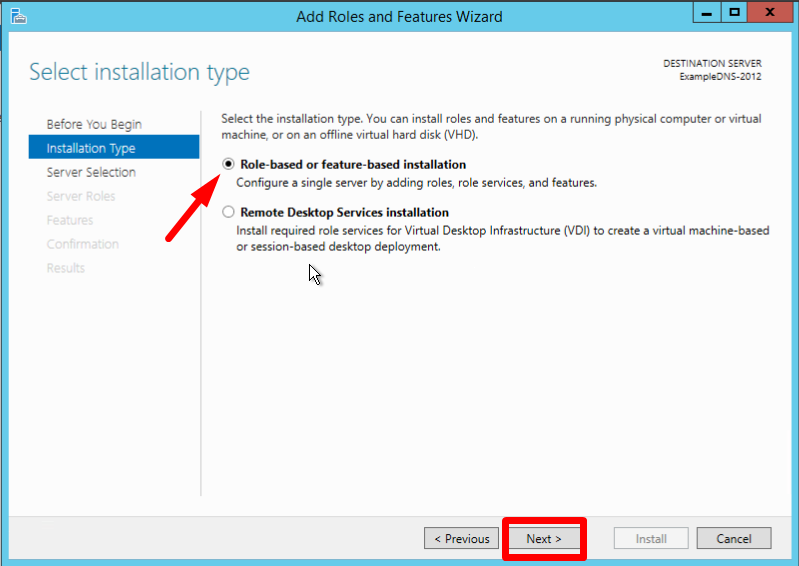
انتخاب نوع تصب role سرور DNS
سرور موردنظرتان را از میان مجموعه سرورها انتخاب کنید و روی دکمه Next کلیک کنید.
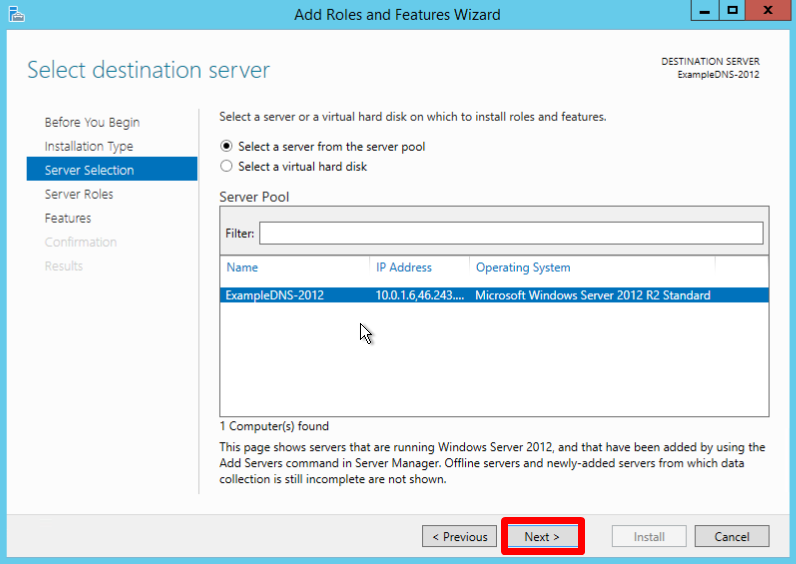
انتخاب سرور موردنظر برای اضافه کردن role
تیک “DNS server” را بردارید و روی Next کلیک کنید.
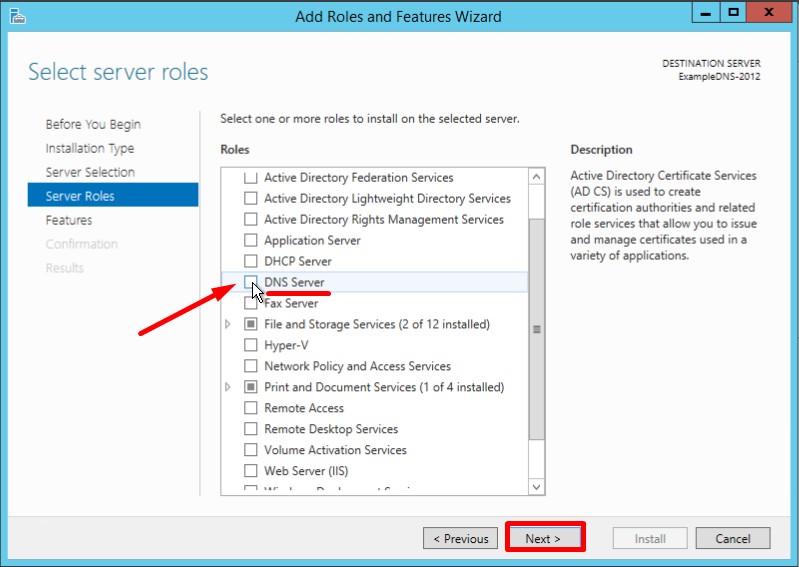
حذف تیک “DNS server”
لیست مشخصات نصب را بررسی کنید و با کلیک بر روی Add Features آنها را تأیید کنید.
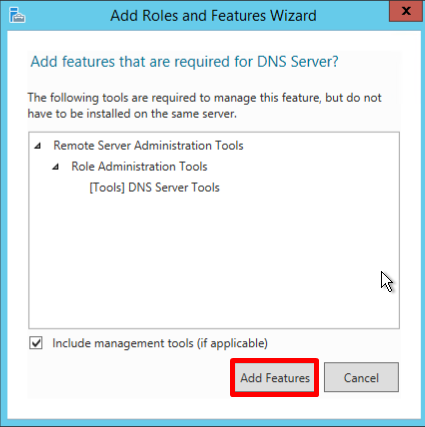
تأیید لیست مشخصات نصب
لیست مشخصات را به همین شکل نگه دارید و Next بزنید.
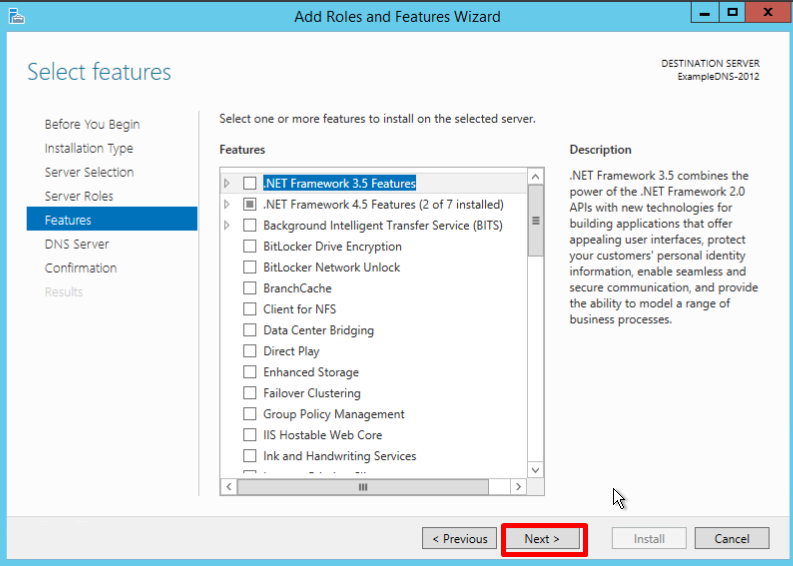
لیست مشخصات را به همین شکل نگه دارید.
اطلاعات را بخوانید و روی Next کلیک کنید.
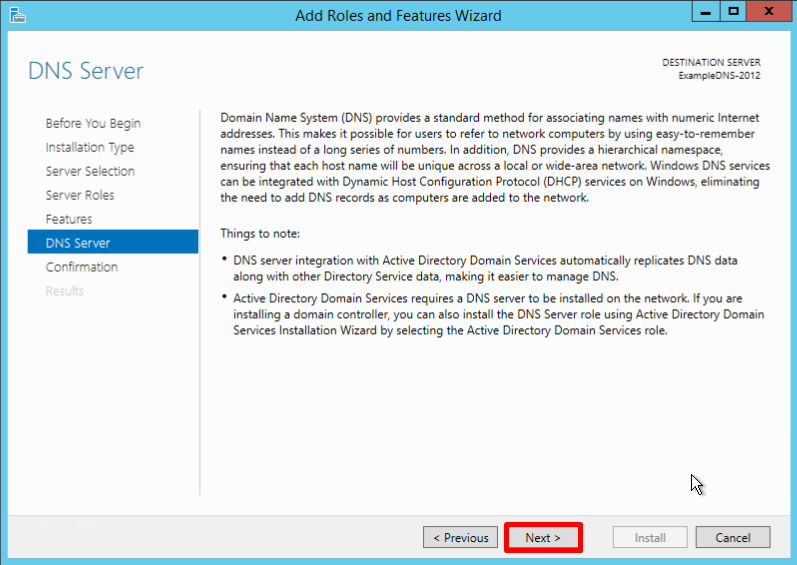
اطلاعات نصب
دوباره تنظیمات نصب را بررسی کنید و با کلیک بر روی Install، تصمیم خود را قطعی کنید.
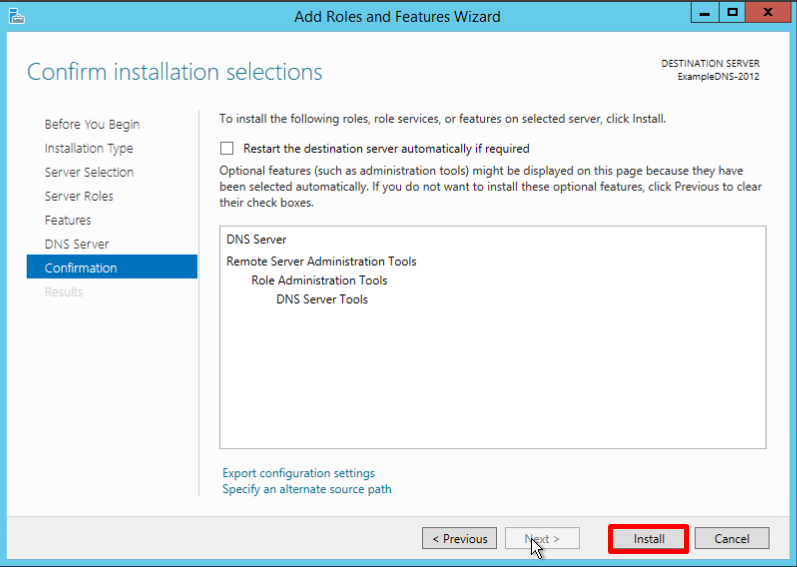
تآیید نهایی مشخصات نصب
صفحه تأیید نهایی به شما اطلاع میدهد که نصب با موفقیت به پایان رسیده و میتوانید پنجره فرآیند نصب را ببندید.
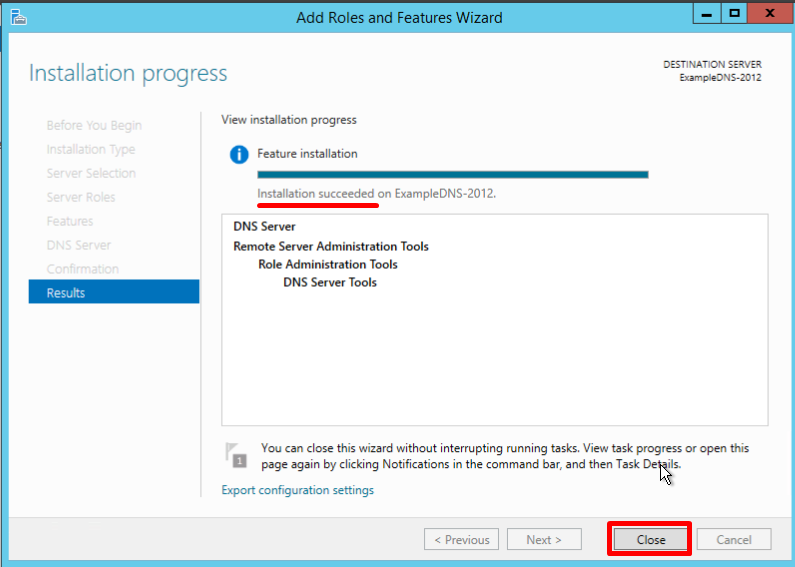
صفحه تکمیل مراحل نصب
ایجاد نواحی لوکآپ forward و reverse
- ناحیه دامین – مجموعهای از عناوین دامین در یک دامین خاص.
- نواحی لوکآپ Forward – عناوین هدایتشونده به آدرسهای IP.
- نواحی لوکآپ Reverse – آدرسهای IP هدایتشونده به عناوین.
برای ایجاد و مدیریت نواحی باید از ابزار DNS Manager استفاده کنید.
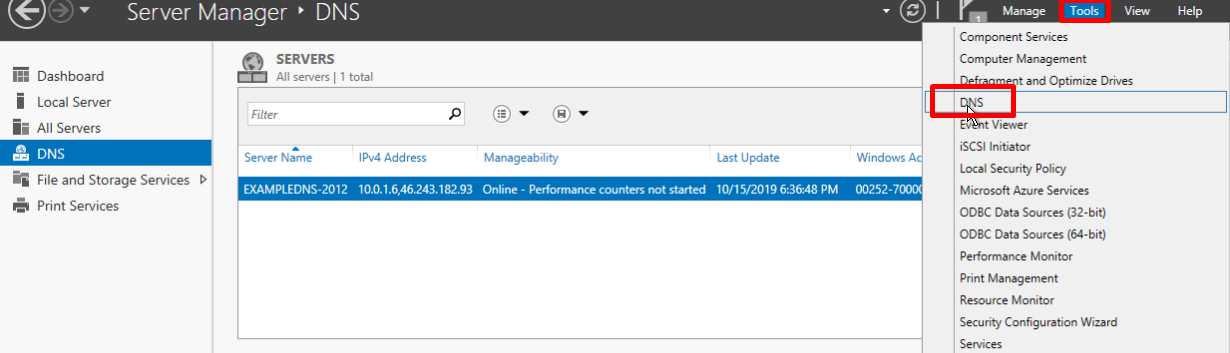
ایجاد و مدیریت نواحی با ابزار DNS Manager
در بخش بالای نوار هدایت سرور منیجر، بر روی منوی Tools کلیک کرده و از منوی بازشونده، گزینه DNS را انتخاب نمایید.
ایجاد ناحیه لوکآپ forward
- روی فولدر Forward Lookup Zones راستکلیک کرده و گزینه “New Zone” را انتخاب کنید. در نتیجه، پنجره New Zone Wizard برایتان به نمایش درمیآید.
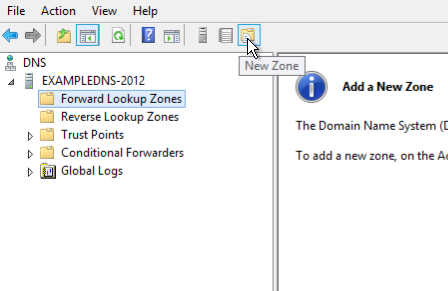
شروع ساخت ناحیه جدید
- در صفحه خوشامدگویی روی Next کلیک کنید.
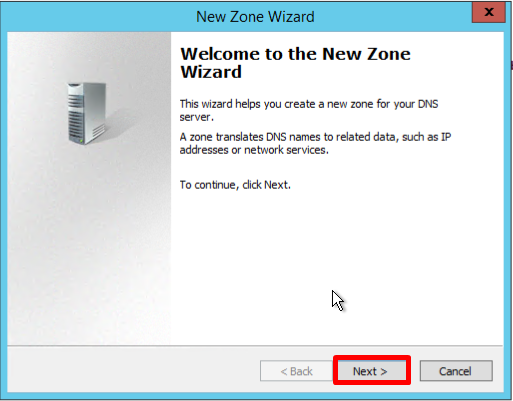
صفحه خوشامدگویی
- در صفحه Zone Type، گزینه Primary Zone را انتخاب کرده و Next را بزنید.
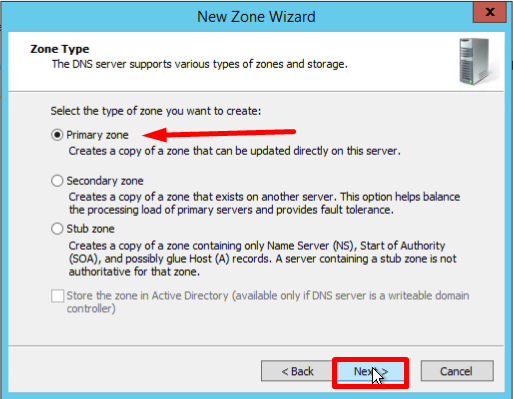
انتخاب نوع ناحیه
- نام را وارد کنید و روی Next کلیک کنید.
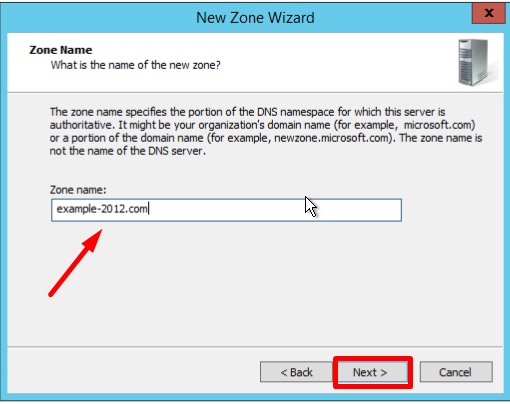
وارد کردن عنوان ناحیه
- در صورت لزوم، عنوان فایل ناحیه آینده را تغییر دهید و Next را بزنید.
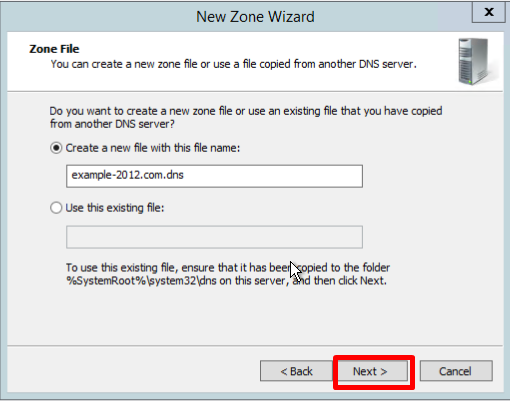
تغییر نام فایل ناحیه
- در اینجا باید تصمیم بگیرید که نیاز به بروزرسانی دینامیک دارید یا خبر. البته به دلیل برخی نقاط ضعف و آسیبپذیری، فعال کردن این گزینه توصیه نمیشود. روی Next کلیک کنید.
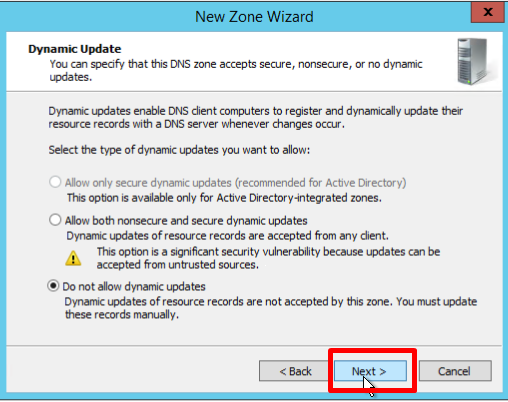
تعیین نیاز به بروزرسانی دینامیک
- تأیید کنید که تنظیمات به درستی انتخاب شدهاند و روی Finish کلیک کنید.
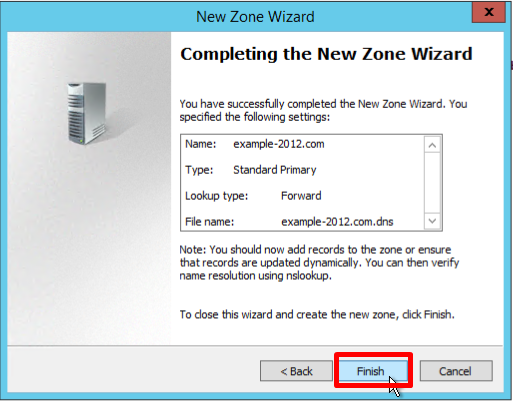
تأیید تنظیمات ناحیه
ایجاد ناحیه لوکآپ reverse
- برنامه DNS Manager را باز کرده و روی فولدر Reverse Lookup Zones راستکلیک کنید. از منو گزینه “New Zone” را انتخاب نمایید. در نتیجه پنجره New Zone Wizard برایتان باز میشود.
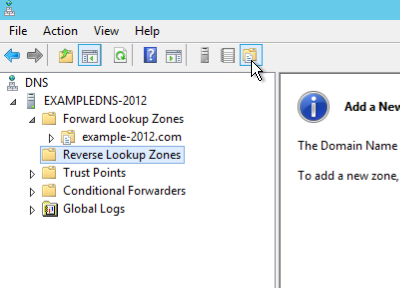
شروع ساخت ناحیه جدید
- در پنجره Zone Type، گزینه Primary Zone را انتخاب کرده و روی Next کلیک کنید.
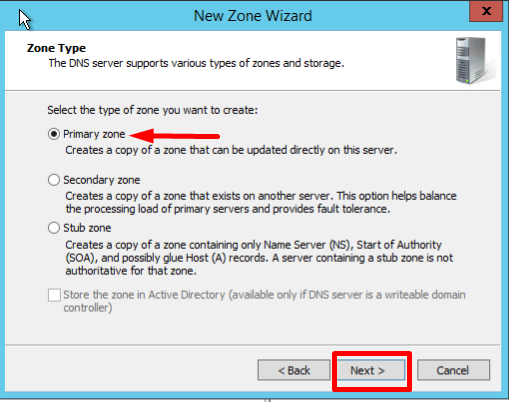
انتخاب نوع ناحیه
- در صفحه اول Reverse Lookup Zone Name، گزینه IPv4 را انتخاب و Next بزنید.
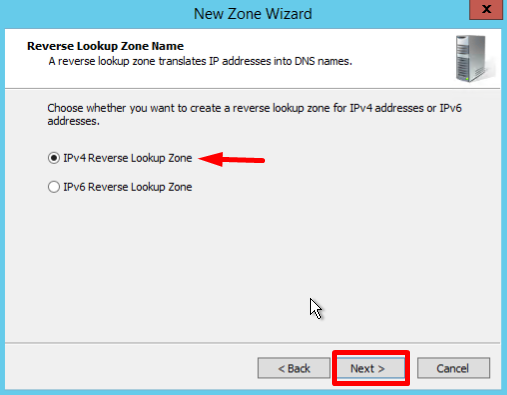
انتخاب گزینه IPv4 برای ناحیه لوکآپ Reverse
- شناسه شبکه یعنی سه رقم اول آدرس IP را وارد کنید و بر روی Next کلیک نمایید.
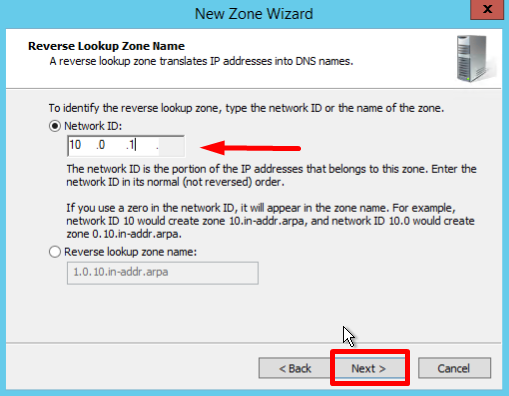
وارد کردن شناسه شبکه
- در صورت لزوم، عنوان فایل ناحیه آینده را تغییر دهید و Next را بزنید.
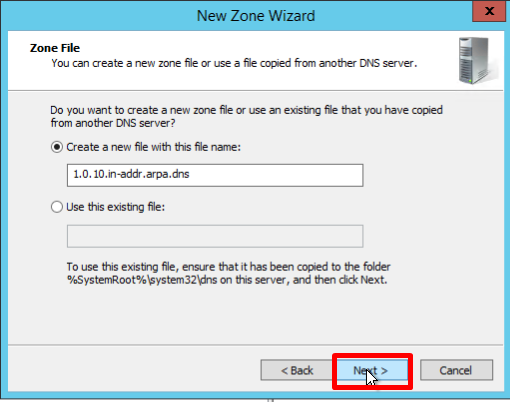
تغییر نام فایل ناحیه
- در اینجا باید تصمیم بگیرید که نیاز به بروزرسانی دینامیک دارید یا خبر. البته به دلیل برخی نقاط ضعف و آسیبپذیری، فعال کردن این گزینه توصیه نمیشود. روی Next کلیک کنید.
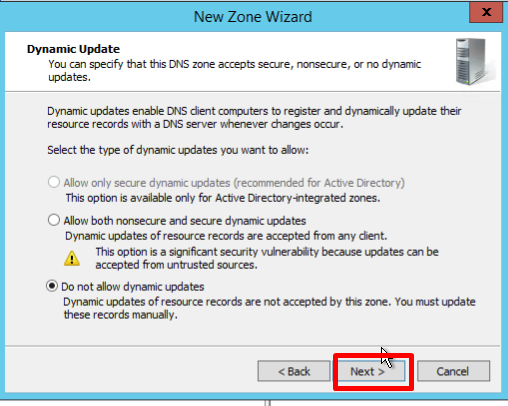
تعیین نیاز به بروزرسانی دینامیک
- تأیید کنید که تنظیمات به درستی انتخاب شدهاند و روی Finish کلیک کنید.
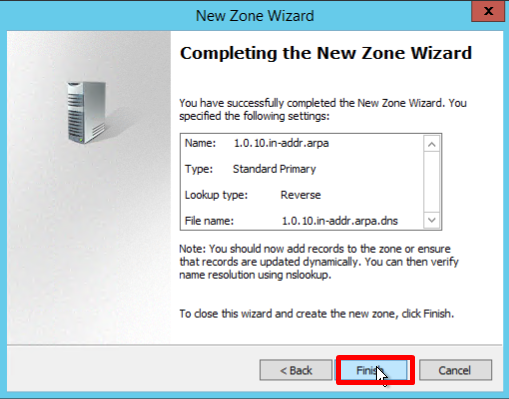
تأیید تنظیمات ناحیه
ایجاد رکورد A هاست
در این بخش از این مطلب آموزشی، تقریباً تمام مراحلی که در بخشهای قبلی انجام دادهاید، مورد بررسی قرار میگیرد.
ابتدا برخی اصطلاحات اساسی را با هم مرور میکنیم.
- رکورد منبع (Resource Record) یا RR واحد ذخیره و انتقال اطلاعات در DNS است. RR ها بلوکهای اساس تشکیلدهنده اطلاعات host-name و IP هستند و برای هدایت تمام درخواستهای DNS مورد استفاده قرار میگیرند.
- رکورد A – رکوردی که به شما اجازه میدهد عناوین هاست را به یک آدرس IP هاست هدایت کنید.
- رکورد PTR – نسخه معکوس رکورد A محسوب میشود.
حالا به مراحل کار میرسیم.
- فولدر Forward Lookup Zones را در DNS Manager باز کنید و فولدر ناحیه را پیدا کنید. روی بخش سمت راست DNS Manager راستکلیک کنید و گزینه “New Host (a or AAA)” را انتخاب نمایید.
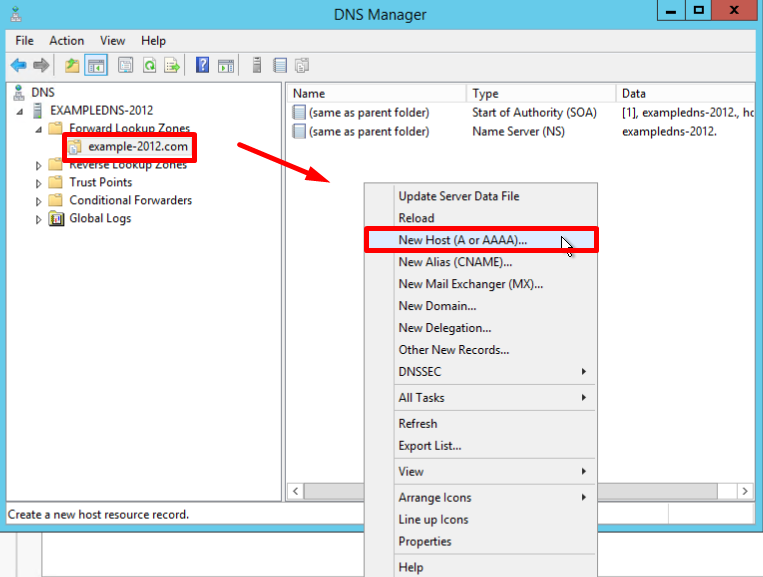
انتخاب گزینه “New Host (a or AAA)” در DNS منیجر
- در نتیجه صفحه New Host برایتان ظاهر میشود. در قسمت Name، عنوان هاست (بدون دامین، استفاده از نام ناحیه به جای دامین) و آدرس IP خودتان را وارد کنید. بخش Create associated pointer (PTR) record را نیز غیرفعال کنید تا از عملکرد مناسب نواحی لوکآپ Forward و Reverse مطمئن شوید.
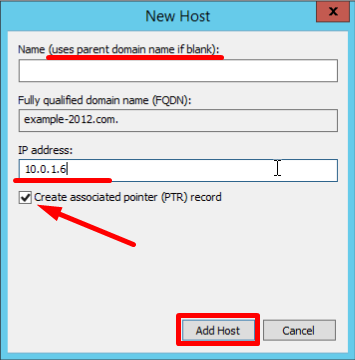
تکمیل مشخصات هاست جدید
در صورتی که فیلد Name خالی باشد، از عنوان دامین بالادستی استفاده میشود.
- همچنین میتوانید برای سرورهای دیگر نیز رکورد اضافه کنید.
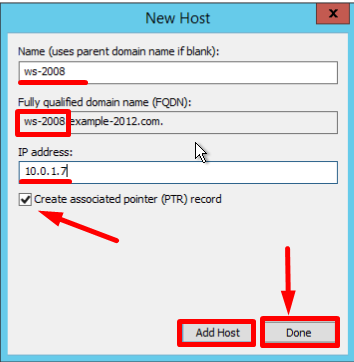
میتوانید برای سرورهای دیگر نیز رکورد اضافه کنید.
- وقتی مراحل کار را به اتمام رساندید، روی Done کلیک کنید.
اطمینان از صحت عملیات
- بررسی تغییرات در فولدرها و نواحی ( در مثال زیر مشاهده میکنید که ۲ رکورد در هر کدام از آنها ظاهر شدهاند).
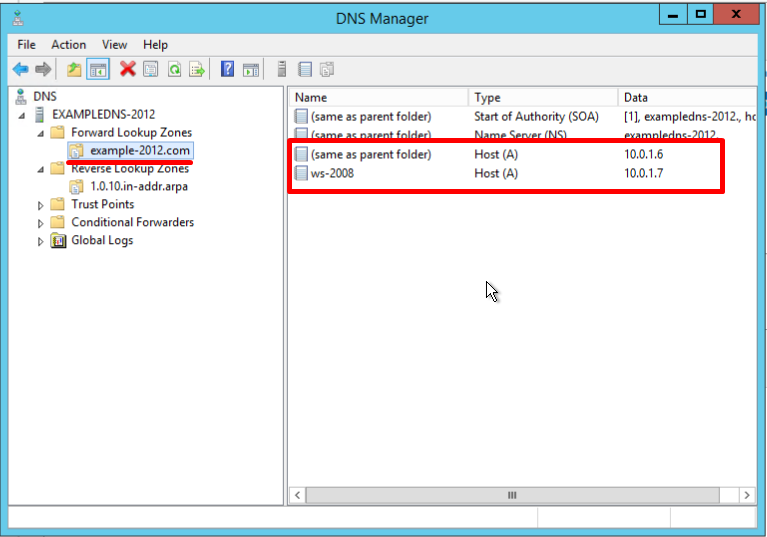
بررسی تغییرات در فولدرها و نواحی
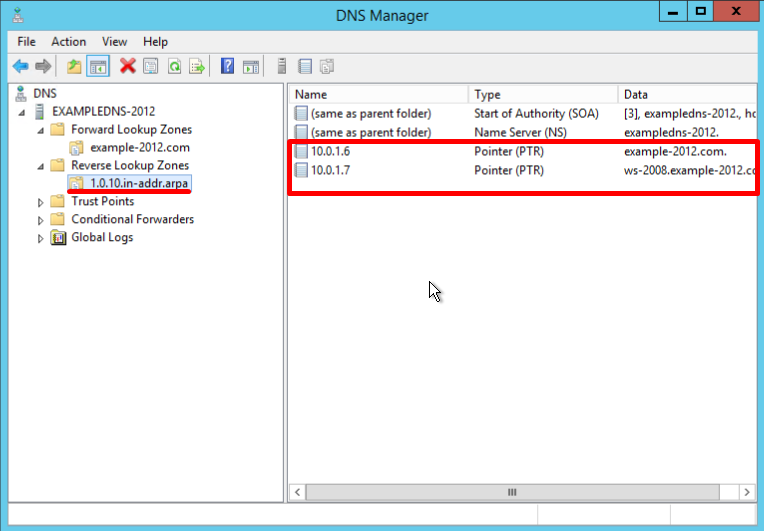
بررسی تغییرات در فولدرها و نواحی
- خط فرمان cmd یا PowerShell را باز کرده و فرمان nslookup را تایپ کنید.
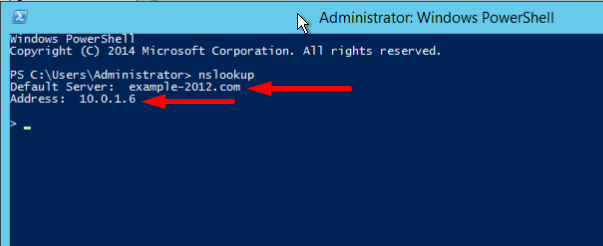
استفاده از فرمان nslookup
در نتیجه، مشاهده میکنید که سرور DNS نمونه example-2012.com با آدرس 10.0.1.6 به صورت پیشفرض انتخاب شده است.
برای اطمینان از عملکرد مناسب نواحی Forward و Reverse میتوانید دو کوئری ارسال کنید.
- کوئری به دامین
- کوئری به آدرس IP
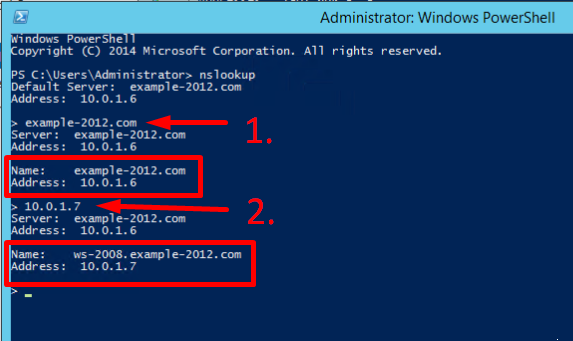
اطمینان از عملکرد مناسب نواحی Forward و Reverse
در اینجا، دو پاسخ مناسب برای هر دو کوئری دریافت کردیم.
- امکان ارسال کوئری به یک منبع خارجی نیز وجود دارد.
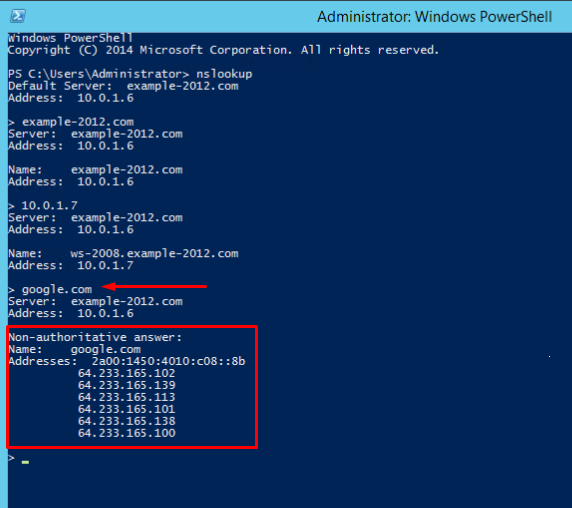
ارسال کوئری به یک منبع خارجی
در اینجا یک خط جدید با عنوان Non-authoritative answer مشاهده میکنیم. به این معنا که سرور DNS ما حاوی فایلهای ناحیه اصلی دامین نیست. با اینکه این اطلاعات از یک سرور معتبر دریافت شدهاند، ولی خودشان معتبر نیستند.
اگر بخواهیم مقایسهای داشته باشیم، تمام این کوئریهای بالا را در سروری که در آن نواحی forward و reverse تنظیم نشدهاند، مشاهده میکنید.
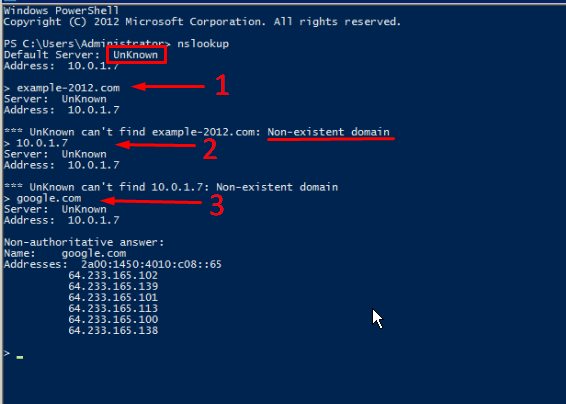
نتیجه کوئریهای قبلی در سروری که در آن نواحی forward و reverse تنظیم نشدهاند.
در اینجا، سیستم به عنوان یک سرور پیشفرض DNS تنظیم ده است. عنوان دامین سرور DNS به صورت ناشناخته نمایش داده میشود؛ چرا که هیچ رکورد منبعی برای آدرس IP (به صورت 10.0.1.7) وجود ندارد. به همین ترتیب، دومین کوئری با یک پیغام خطا (Non-existent domain) روبرو خواهد شد.
